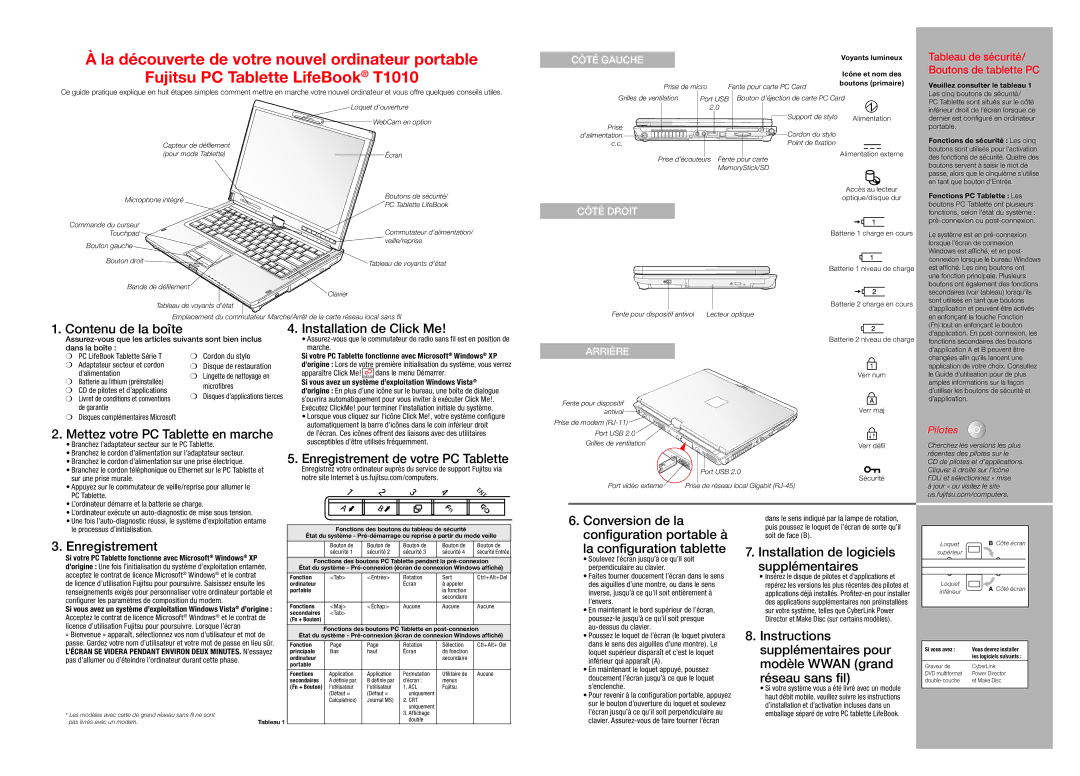T1010 specifications
The Fujitsu T1010 is a compact and versatile tablet designed to meet the demands of both business professionals and casual users. With its sleek form factor, the T1010 is easily portable, making it an ideal device for those who are always on the move. This tablet offers a remarkable combination of performance, ease of use, and advanced features that cater to a variety of applications.One of the main highlights of the Fujitsu T1010 is its powerful processing capability. Powered by an Intel processor, the device ensures smooth multitasking and can easily handle demanding applications. The inclusion of ample RAM further enhances its performance, allowing users to switch between several applications seamlessly without experiencing any lag or slowdowns.
The T1010 features a high-resolution display that provides crisp and vibrant visuals. With a touchscreen interface, navigation becomes intuitive, making it easy to interact with applications and content. The display is also designed to reduce glare, making it suitable for use in various lighting conditions, whether indoors or outdoors.
Durability and reliability are other key characteristics of the Fujitsu T1010. Built with a rugged exterior, this tablet can withstand the rigors of daily use, making it suitable for fieldwork and other challenging environments. Additionally, it boasts a long battery life, ensuring that users can remain productive throughout the day without the constant need for recharging.
Connectivity options on the T1010 are robust, featuring Wi-Fi and Bluetooth capabilities that enable users to connect to the internet and other devices effortlessly. The tablet also comes equipped with various ports, allowing for easy connection to peripherals such as keyboards and external storage devices, enhancing overall functionality.
In terms of security, Fujitsu has incorporated advanced features to protect user data. Biometric options, such as fingerprint authentication, provide an added layer of security, making it difficult for unauthorized users to gain access to sensitive information.
Overall, the Fujitsu T1010 stands out as a reliable and efficient tablet that combines cutting-edge technology with practical features. Its balance of performance, durability, and usability makes it an ideal choice for individuals looking for a dependable device that can keep up with their on-the-go lifestyle. Whether for professional tasks or personal entertainment, the T1010 is a worthy addition to any tech arsenal.