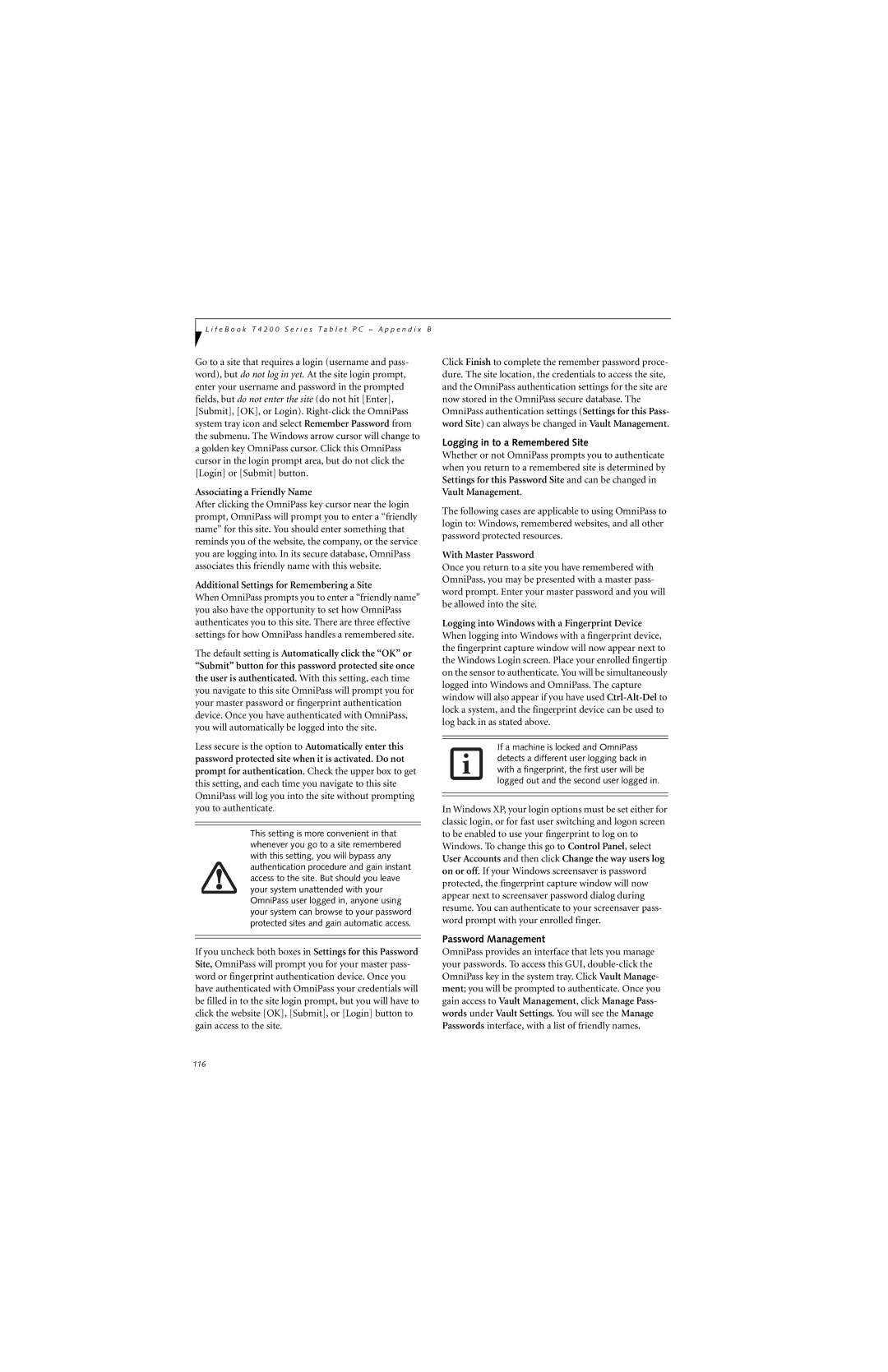T4210, T4215 specifications
The Fujitsu T4215 and T4210 are versatile tablet PCs designed to cater to the needs of mobile professionals and students alike. Known for their robust performance and innovative features, these devices stand out in the competitive landscape of portable computing. Both models are part of Fujitsu's LifeBook series, emphasizing durability, functionality, and cutting-edge technology.One of the distinguishing characteristics of both the T4215 and T4210 is their 12.1-inch WXGA display. The screens offer a resolution of 1280 x 800 pixels, ensuring that users enjoy crisp, clear visuals whether they are reading documents, watching videos, or engaging with graphical content. The touchscreen capability enhances user interaction, providing seamless navigation for tasks ranging from note-taking to graphic design.
Performance-wise, the T4215 and T4210 are powered by Intel's dual-core processors, making them adept at handling multitasking and demanding applications. Coupled with ample RAM and storage options, these tablet PCs offer an efficient computing experience, allowing users to run various software applications simultaneously without lag.
One of the notable features of these models is their advanced input options. Both devices support pen input, allowing users to write or draw directly on the screen. This functionality is particularly beneficial for professionals who require precise control, such as graphic designers or architects. Additionally, the ergonomically designed touchscreen facilitates both stylus and finger input, enhancing versatility.
Connectivity is another strong point for the Fujitsu T4215 and T4210. Equipped with multiple USB ports, a built-in webcam, and Wi-Fi capabilities, users can easily connect to a variety of devices and the internet. This level of connectivity ensures that users can remain productive in various environments, from the office to the classroom.
Security features are also integral to these tablet PCs, which offer biometric fingerprint recognition and data encryption options. These capabilities not only protect sensitive information but also provide peace of mind to users who handle confidential data.
In conclusion, the Fujitsu T4215 and T4210 embody the essence of portable computing with their blend of performance, versatility, and security. Whether utilized for business, education, or creative endeavors, these tablet PCs deliver a compelling solution for those in need of a reliable, feature-rich mobile computing device.