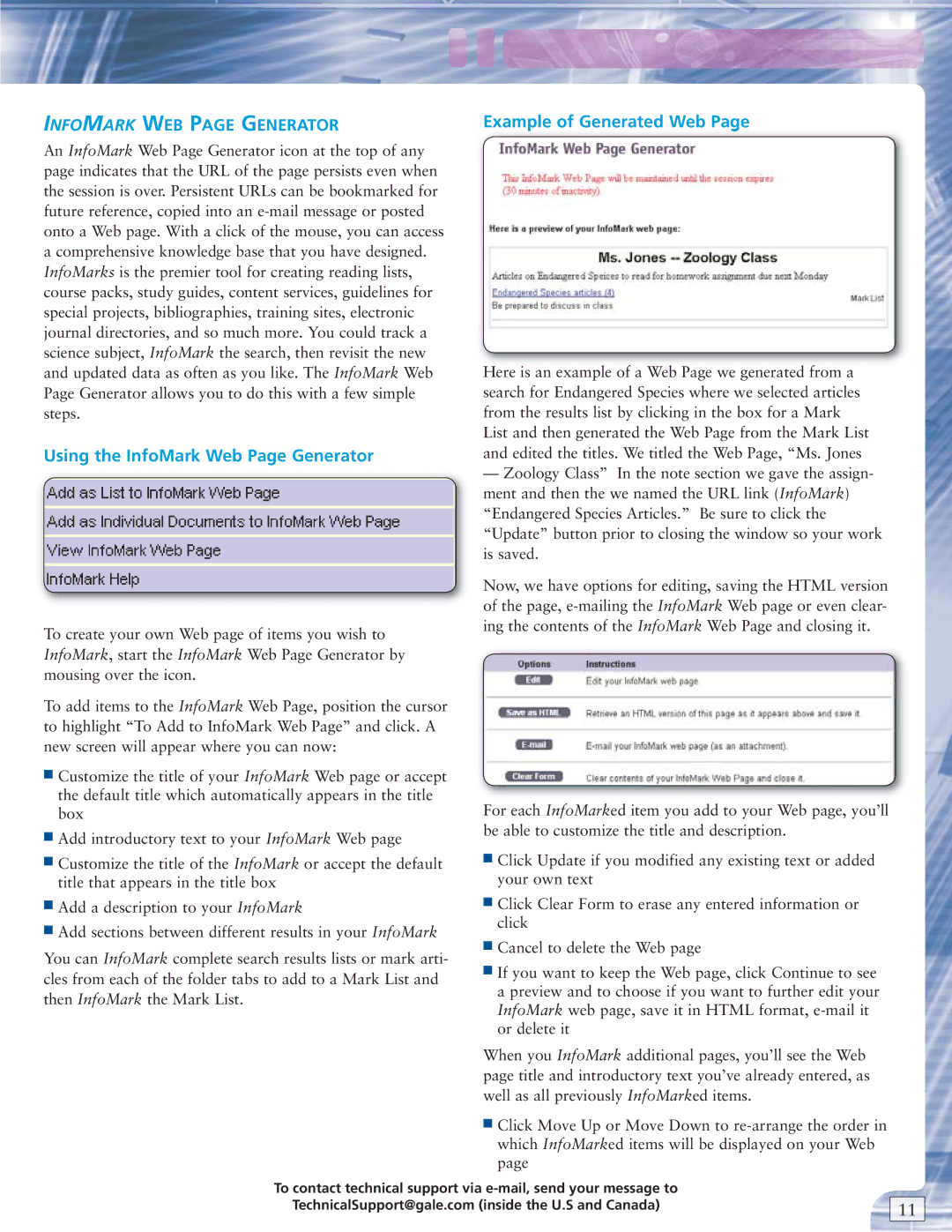INFOMARK WEB PAGE GENERATOR
An InfoMark Web Page Generator icon at the top of any page indicates that the URL of the page persists even when the session is over. Persistent URLs can be bookmarked for future reference, copied into an
Using the InfoMark Web Page Generator
To create your own Web page of items you wish to InfoMark, start the InfoMark Web Page Generator by mousing over the icon.
To add items to the InfoMark Web Page, position the cursor to highlight “To Add to InfoMark Web Page” and click. A new screen will appear where you can now:
■Customize the title of your InfoMark Web page or accept the default title which automatically appears in the title box
■Add introductory text to your InfoMark Web page
■Customize the title of the InfoMark or accept the default title that appears in the title box
■Add a description to your InfoMark
■Add sections between different results in your InfoMark
You can InfoMark complete search results lists or mark arti- cles from each of the folder tabs to add to a Mark List and then InfoMark the Mark List.
Example of Generated Web Page
Here is an example of a Web Page we generated from a search for Endangered Species where we selected articles from the results list by clicking in the box for a Mark List and then generated the Web Page from the Mark List and edited the titles. We titled the Web Page, “Ms. Jones
—Zoology Class” In the note section we gave the assign- ment and then the we named the URL link (InfoMark) “Endangered Species Articles.” Be sure to click the “Update” button prior to closing the window so your work is saved.
Now, we have options for editing, saving the HTML version of the page,
For each InfoMarked item you add to your Web page, you’ll be able to customize the title and description.
■Click Update if you modified any existing text or added your own text
■Click Clear Form to erase any entered information or click
■Cancel to delete the Web page
■If you want to keep the Web page, click Continue to see a preview and to choose if you want to further edit your InfoMark web page, save it in HTML format,
When you InfoMark additional pages, you’ll see the Web page title and introductory text you’ve already entered, as well as all previously InfoMarked items.
■Click Move Up or Move Down to
To contact technical support via |
|
TechnicalSupport@gale.com (inside the U.S and Canada) | 11 |