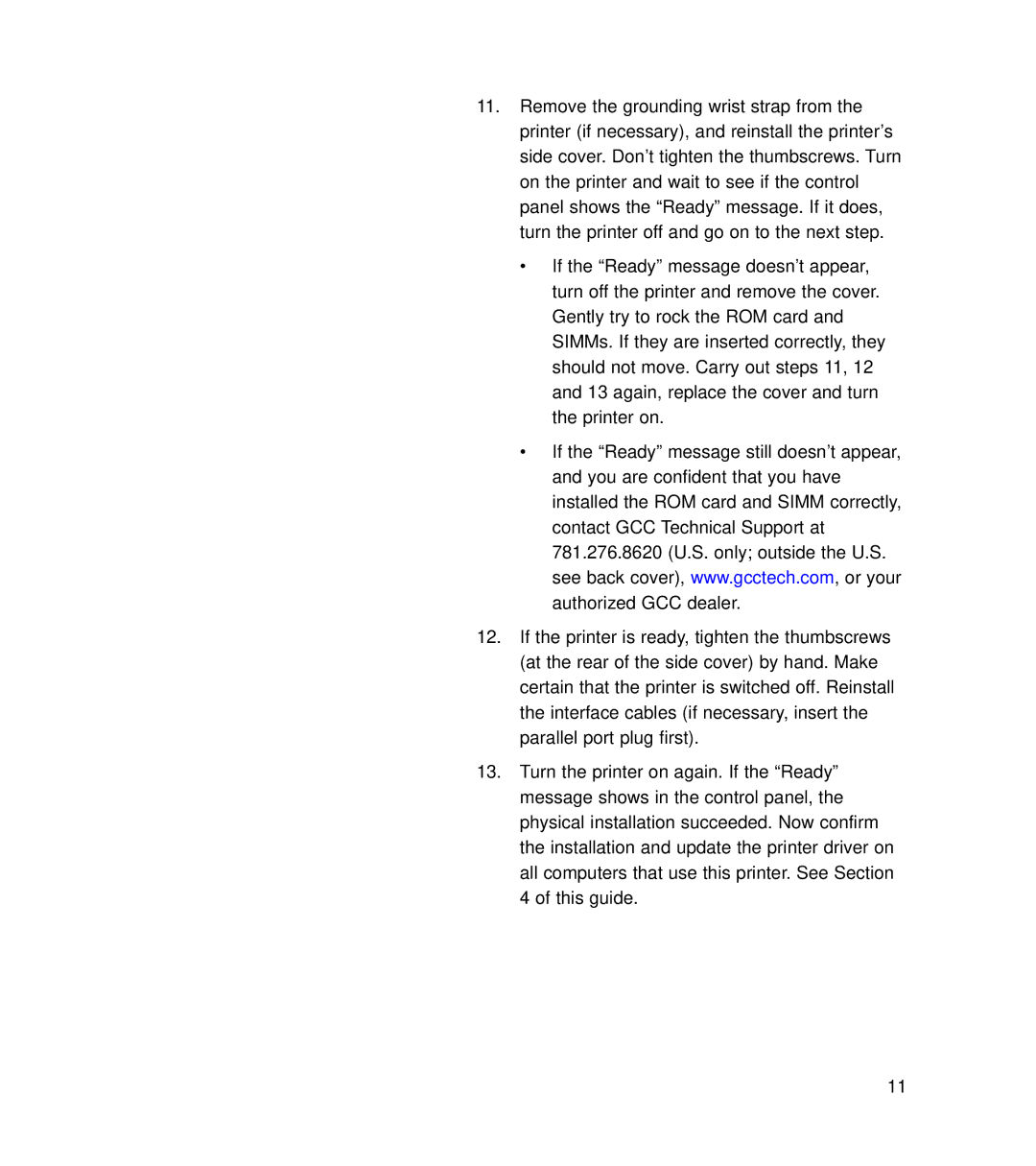11.Remove the grounding wrist strap from the printer (if necessary), and reinstall the printer’s side cover. Don’t tighten the thumbscrews. Turn on the printer and wait to see if the control panel shows the “Ready” message. If it does, turn the printer off and go on to the next step.
•If the “Ready” message doesn’t appear, turn off the printer and remove the cover. Gently try to rock the ROM card and SIMMs. If they are inserted correctly, they should not move. Carry out steps 11, 12 and 13 again, replace the cover and turn the printer on.
•If the “Ready” message still doesn’t appear, and you are confident that you have installed the ROM card and SIMM correctly, contact GCC Technical Support at 781.276.8620 (U.S. only; outside the U.S. see back cover), www.gcctech.com, or your authorized GCC dealer.
12.If the printer is ready, tighten the thumbscrews (at the rear of the side cover) by hand. Make certain that the printer is switched off. Reinstall the interface cables (if necessary, insert the parallel port plug first).
13.Turn the printer on again. If the “Ready” message shows in the control panel, the physical installation succeeded. Now confirm the installation and update the printer driver on all computers that use this printer. See Section 4 of this guide.
11