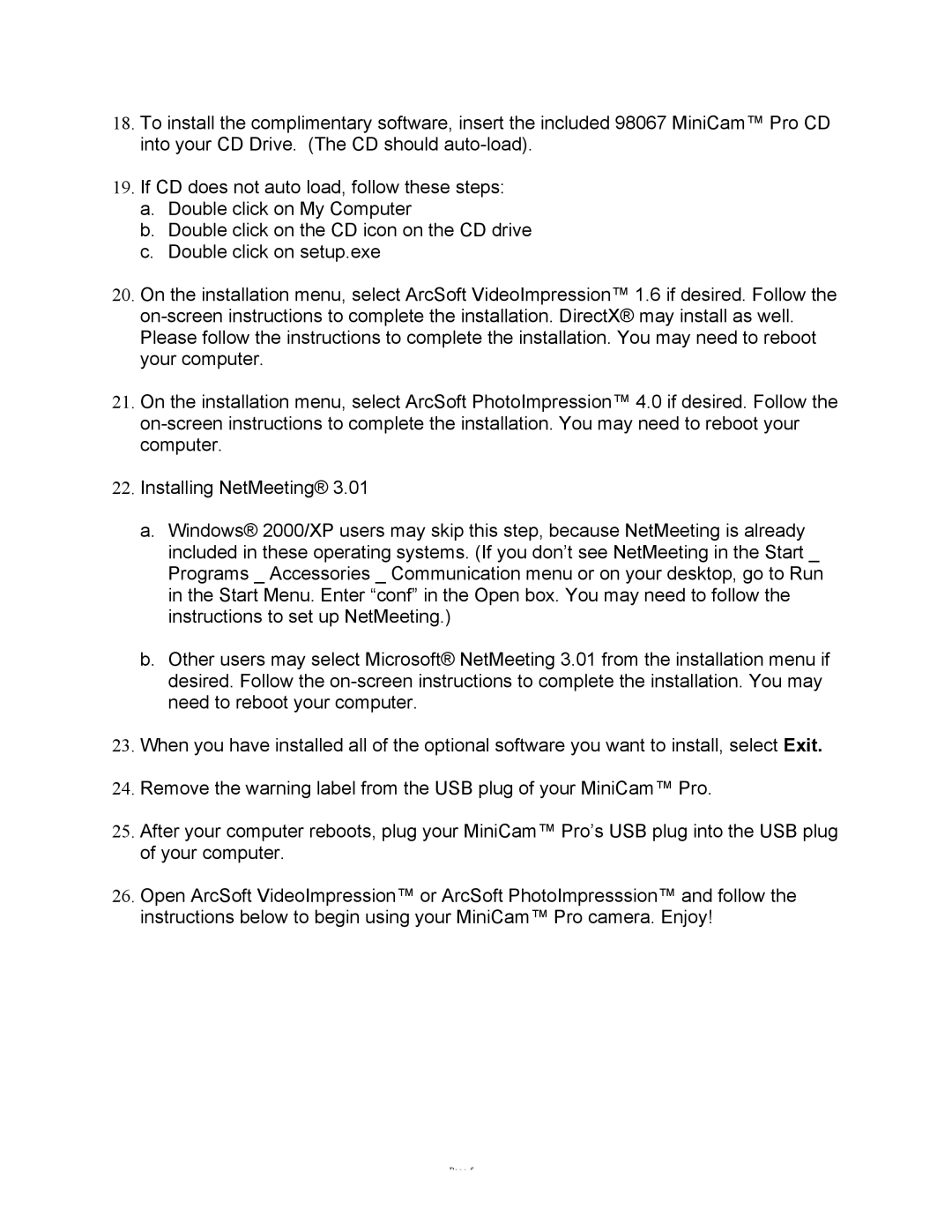18.To install the complimentary software, insert the included 98067 MiniCam™ Pro CD into your CD Drive. (The CD should
19.If CD does not auto load, follow these steps:
a.Double click on My Computer
b.Double click on the CD icon on the CD drive
c.Double click on setup.exe
20.On the installation menu, select ArcSoft VideoImpression™ 1.6 if desired. Follow the
21.On the installation menu, select ArcSoft PhotoImpression™ 4.0 if desired. Follow the
22.Installing NetMeeting® 3.01
a.Windows® 2000/XP users may skip this step, because NetMeeting is already included in these operating systems. (If you don’t see NetMeeting in the Start _ Programs _ Accessories _ Communication menu or on your desktop, go to Run in the Start Menu. Enter “conf” in the Open box. You may need to follow the instructions to set up NetMeeting.)
b.Other users may select Microsoft® NetMeeting 3.01 from the installation menu if desired. Follow the
23.When you have installed all of the optional software you want to install, select Exit.
24.Remove the warning label from the USB plug of your MiniCam™ Pro.
25.After your computer reboots, plug your MiniCam™ Pro’s USB plug into the USB plug of your computer.
26.Open ArcSoft VideoImpression™ or ArcSoft PhotoImpresssion™ and follow the instructions below to begin using your MiniCam™ Pro camera. Enjoy!
Page 5