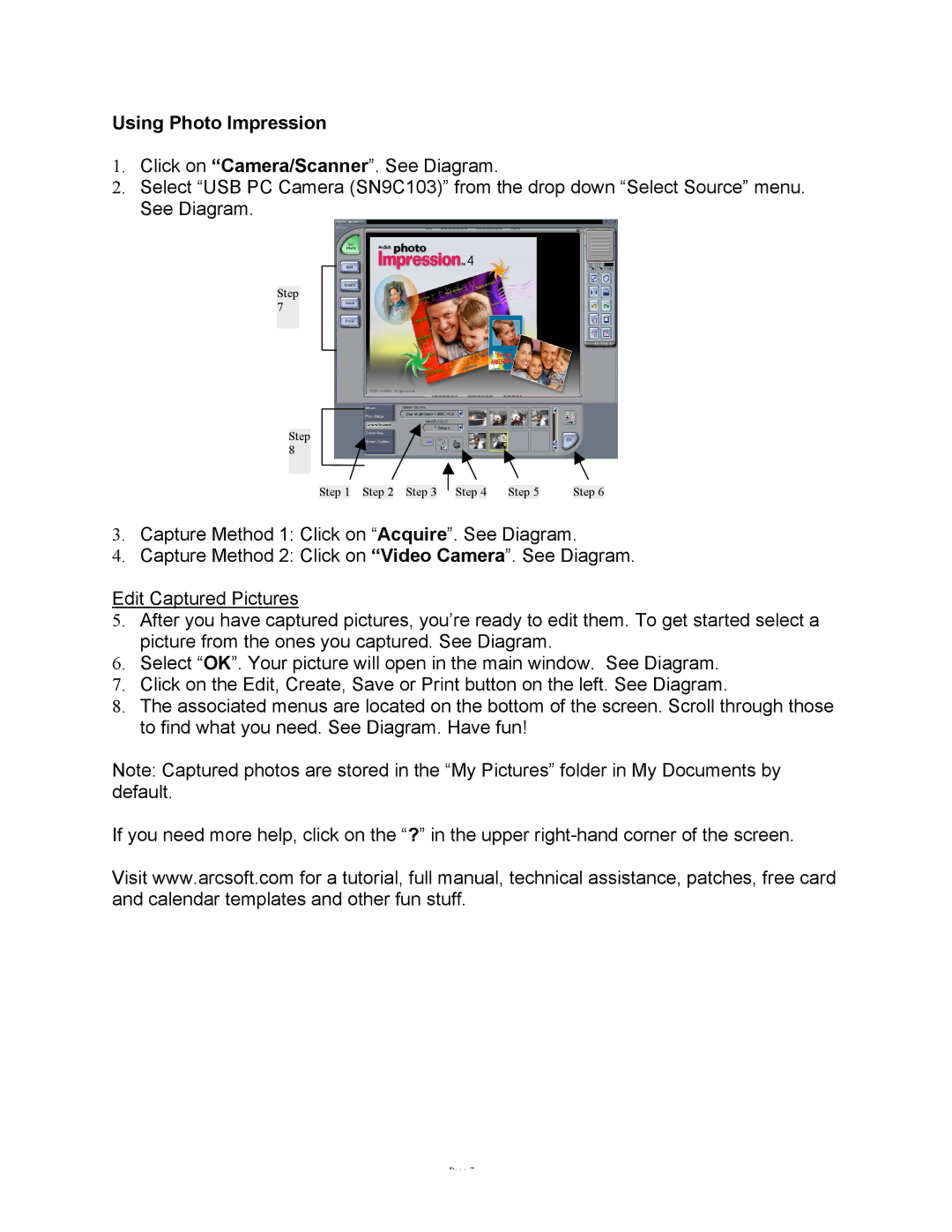Using Photo Impression
1.Click on “Camera/Scanner”. See Diagram.
2.Select “USB PC Camera (SN9C103)” from the drop down “Select Source” menu. See Diagram.
Step 7
Step 8
|
|
|
|
|
|
|
|
|
|
|
|
| |
Step 1 | Step 2 | Step 3 | Step 4 | Step 5 | Step 6 | ||||||||
|
|
|
|
|
|
|
3.Capture Method 1: Click on “Acquire”. See Diagram.
4.Capture Method 2: Click on “Video Camera”. See Diagram.
Edit Captured Pictures
5.After you have captured pictures, you’re ready to edit them. To get started select a picture from the ones you captured. See Diagram.
6.Select “OK”. Your picture will open in the main window. See Diagram.
7.Click on the Edit, Create, Save or Print button on the left. See Diagram.
8.The associated menus are located on the bottom of the screen. Scroll through those to find what you need. See Diagram. Have fun!
Note: Captured photos are stored in the “My Pictures” folder in My Documents by default.
If you need more help, click on the “?” in the upper
Visit www.arcsoft.com for a tutorial, full manual, technical assistance, patches, free card and calendar templates and other fun stuff.
Page 7