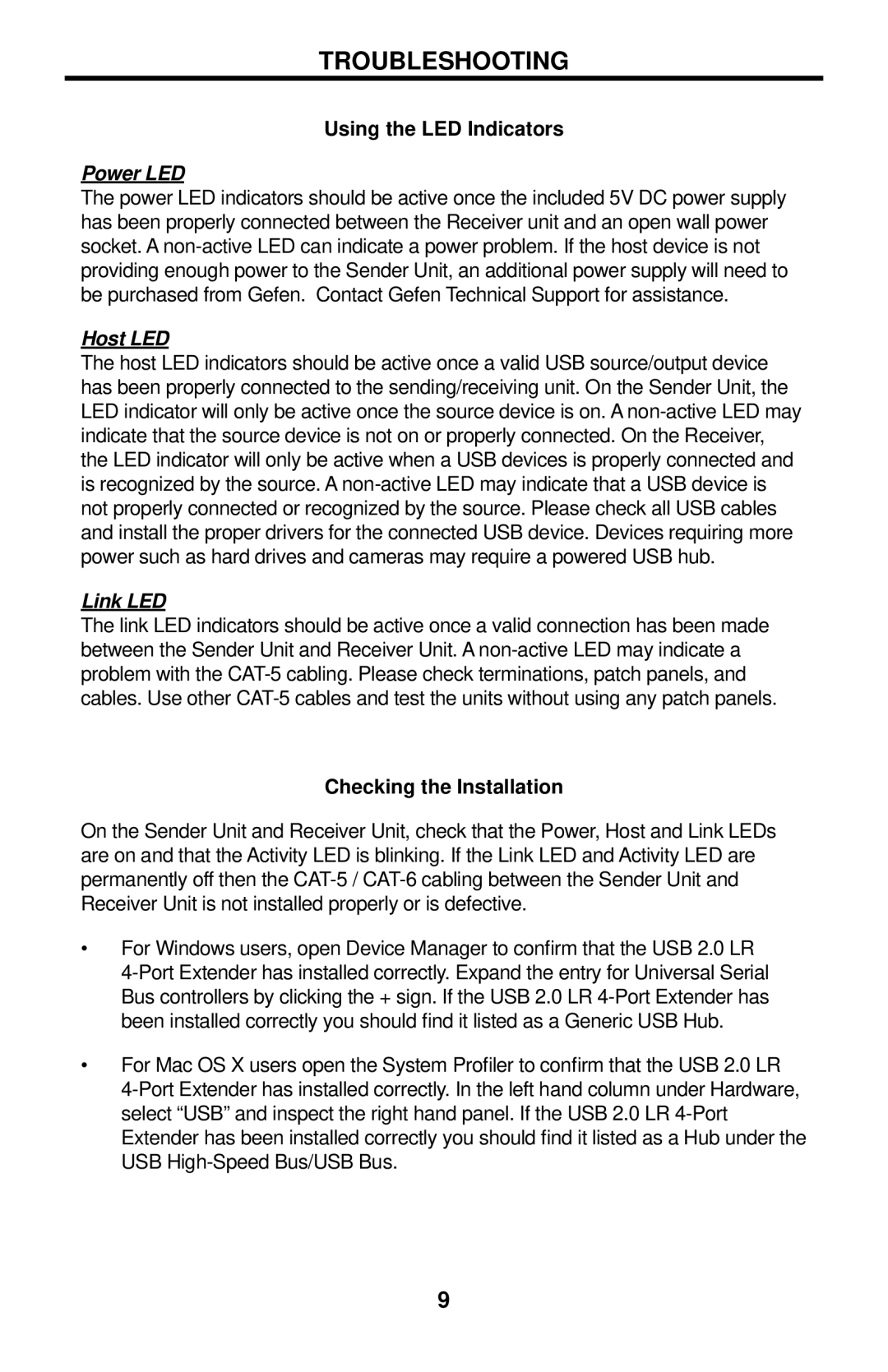Using the LED Indicators
Power LED
The power LED indicators should be active once the included 5V DC power supply has been properly connected between the Receiver unit and an open wall power socket. A non-active LED can indicate a power problem. If the host device is not providing enough power to the Sender Unit, an additional power supply will need to be purchased from Gefen. Contact Gefen Technical Support for assistance.
Host LED
The host LED indicators should be active once a valid USB source/output device has been properly connected to the sending/receiving unit. On the Sender Unit, the LED indicator will only be active once the source device is on. A non-active LED may indicate that the source device is not on or properly connected. On the Receiver, the LED indicator will only be active when a USB devices is properly connected and is recognized by the source. A non-active LED may indicate that a USB device is not properly connected or recognized by the source. Please check all USB cables and install the proper drivers for the connected USB device. Devices requiring more power such as hard drives and cameras may require a powered USB hub.
Link LED
The link LED indicators should be active once a valid connection has been made between the Sender Unit and Receiver Unit. A non-active LED may indicate a problem with the CAT-5 cabling. Please check terminations, patch panels, and cables. Use other CAT-5 cables and test the units without using any patch panels.
Checking the Installation
On the Sender Unit and Receiver Unit, check that the Power, Host and Link LEDs are on and that the Activity LED is blinking. If the Link LED and Activity LED are permanently off then the CAT-5 / CAT-6 cabling between the Sender Unit and Receiver Unit is not installed properly or is defective.
•For Windows users, open Device Manager to confirm that the USB 2.0 LR
4-Port Extender has installed correctly. Expand the entry for Universal Serial Bus controllers by clicking the + sign. If the USB 2.0 LR 4-Port Extender has been installed correctly you should find it listed as a Generic USB Hub.
•For Mac OS X users open the System Profiler to confirm that the USB 2.0 LR
4-Port Extender has installed correctly. In the left hand column under Hardware, select “USB” and inspect the right hand panel. If the USB 2.0 LR 4-Port Extender has been installed correctly you should find it listed as a Hub under the USB High-Speed Bus/USB Bus.