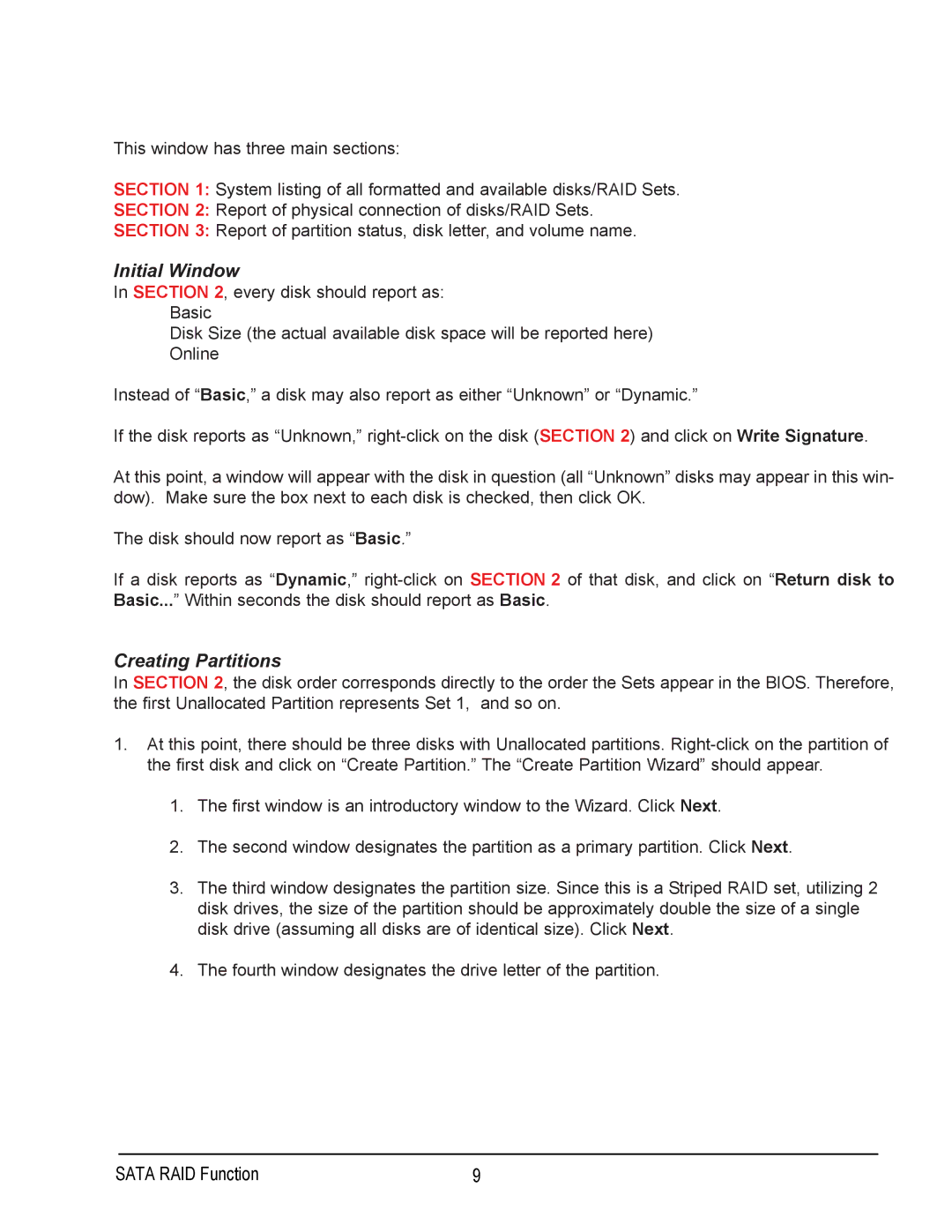This window has three main sections:
SECTION 1: System listing of all formatted and available disks/RAID Sets.
SECTION 2: Report of physical connection of disks/RAID Sets.
SECTION 3: Report of partition status, disk letter, and volume name.
Initial Window
In SECTION 2, every disk should report as:
Basic
Disk Size (the actual available disk space will be reported here)
Online
Instead of “Basic,” a disk may also report as either “Unknown” or “Dynamic.”
If the disk reports as “Unknown,”
At this point, a window will appear with the disk in question (all “Unknown” disks may appear in this win- dow). Make sure the box next to each disk is checked, then click OK.
The disk should now report as “Basic.”
If a disk reports as “Dynamic,”
Creating Partitions
In SECTION 2, the disk order corresponds directly to the order the Sets appear in the BIOS. Therefore, the first Unallocated Partition represents Set 1, and so on.
1.At this point, there should be three disks with Unallocated partitions.
1.The first window is an introductory window to the Wizard. Click Next.
2.The second window designates the partition as a primary partition. Click Next.
3.The third window designates the partition size. Since this is a Striped RAID set, utilizing 2 disk drives, the size of the partition should be approximately double the size of a single disk drive (assuming all disks are of identical size). Click Next.
4.The fourth window designates the drive letter of the partition.
SATA RAID Function | 9 |