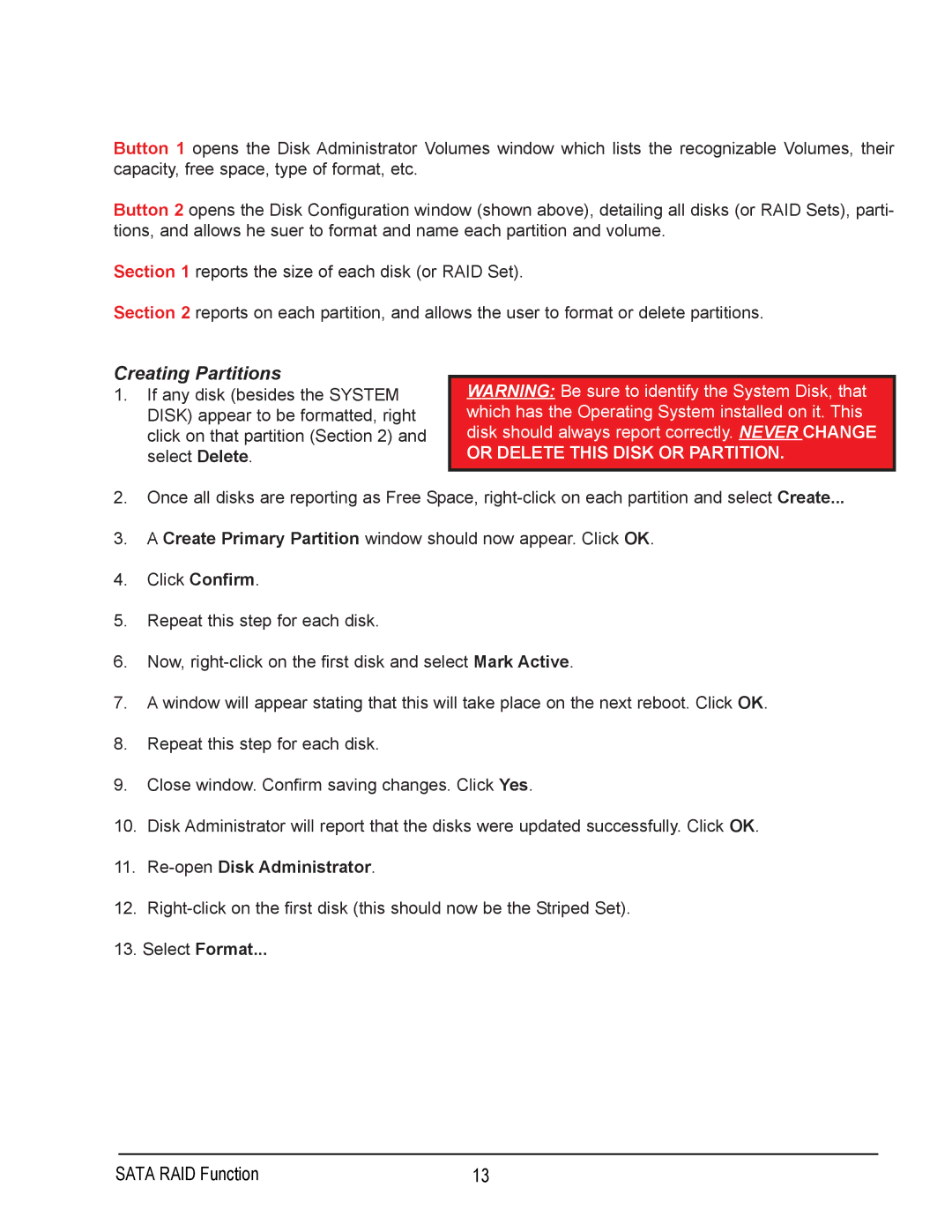Button 1 opens the Disk Administrator Volumes window which lists the recognizable Volumes, their capacity, free space, type of format, etc.
Button 2 opens the Disk Configuration window (shown above), detailing all disks (or RAID Sets), parti- tions, and allows he suer to format and name each partition and volume.
Section 1 reports the size of each disk (or RAID Set).
Section 2 reports on each partition, and allows the user to format or delete partitions.
Creating Partitions
1.If any disk (besides the SYSTEM DISK) appear to be formatted, right click on that partition (Section 2) and select Delete.
WARNING: Be sure to identify the System Disk, that which has the Operating System installed on it. This disk should always report correctly. NEVER CHANGE
OR DELETE THIS DISK OR PARTITION.
2.Once all disks are reporting as Free Space,
3.A Create Primary Partition window should now appear. Click OK.
4.Click Confirm.
5.Repeat this step for each disk.
6.Now,
7.A window will appear stating that this will take place on the next reboot. Click OK.
8.Repeat this step for each disk.
9.Close window. Confirm saving changes. Click Yes.
10.Disk Administrator will report that the disks were updated successfully. Click OK.
11.
12.
13.Select Format...
SATA RAID Function | 13 |