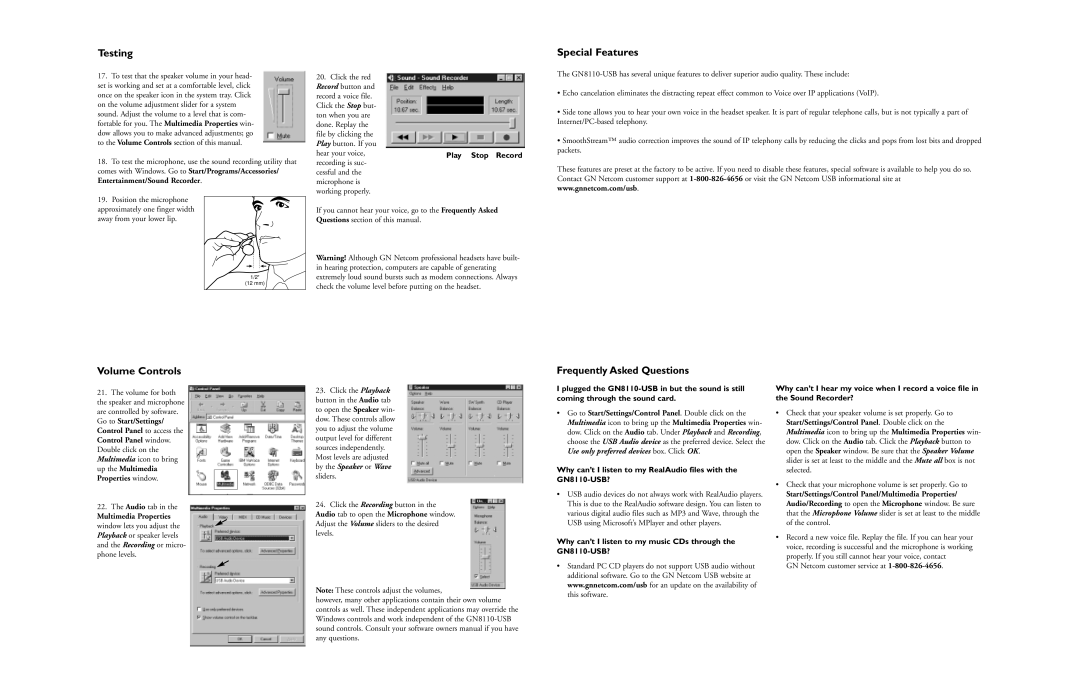Testing
17.To test that the speaker volume in your head- set is working and set at a comfortable level, click once on the speaker icon in the system tray. Click on the volume adjustment slider for a system sound. Adjust the volume to a level that is com- fortable for you. The Multimedia Properties win- dow allows you to make advanced adjustments; go to the Volume Controls section of this manual.
18.To test the microphone, use the sound recording utility that comes with Windows. Go to Start/Programs/Accessories/ Entertainment/Sound Recorder.
19. Position the microphone approximately one finger width away from your lower lip.
1/2"
(12 mm)
20.Click the red Record button and record a voice file. Click the Stop but- ton when you are done. Replay the file by clicking the Play button. If you
hear your voice, | Play Stop Record |
recording is suc- |
|
cessful and the |
|
microphone is |
|
working properly. |
|
If you cannot hear your voice, go to the Frequently Asked Questions section of this manual.
Warning! Although GN Netcom professional headsets have built- in hearing protection, computers are capable of generating extremely loud sound bursts such as modem connections. Always check the volume level before putting on the headset.
Special Features
The
•Echo cancelation eliminates the distracting repeat effect common to Voice over IP applications (VoIP).
•Side tone allows you to hear your own voice in the headset speaker. It is part of regular telephone calls, but is not typically a part of
•SmoothStream™ audio correction improves the sound of IP telephony calls by reducing the clicks and pops from lost bits and dropped packets.
These features are preset at the factory to be active. If you need to disable these features, special software is available to help you do so. Contact GN Netcom customer support at
Volume Controls
21.The volume for both the speaker and microphone are controlled by software. Go to Start/Settings/ Control Panel to access the Control Panel window. Double click on the Multimedia icon to bring up the Multimedia Properties window.
22.The Audio tab in the
Multimedia Properties window lets you adjust the Playback or speaker levels and the Recording or micro- phone levels.
23.Click the Playback button in the Audio tab to open the Speaker win- dow. These controls allow you to adjust the volume output level for different sources independently. Most levels are adjusted by the Speaker or Wave sliders.
24.Click the Recording button in the Audio tab to open the Microphone window. Adjust the Volume sliders to the desired levels.
Note: These controls adjust the volumes,
however, many other applications contain their own volume controls as well. These independent applications may override the Windows controls and work independent of the
Frequently Asked Questions
I plugged the
•Go to Start/Settings/Control Panel. Double click on the Multimedia icon to bring up the Multimedia Properties win- dow. Click on the Audio tab. Under Playback and Recording, choose the USB Audio device as the preferred device. Select the Use only preferred devices box. Click OK.
Why can’t I listen to my RealAudio files with the
•USB audio devices do not always work with RealAudio players. This is due to the RealAudio software design. You can listen to various digital audio files such as MP3 and Wave, through the USB using Microsoft’s MPlayer and other players.
Why can’t I listen to my music CDs through the
•Standard PC CD players do not support USB audio without additional software. Go to the GN Netcom USB website at www.gnnetcom.com/usb for an update on the availability of this software.
Why can’t I hear my voice when I record a voice file in the Sound Recorder?
•Check that your speaker volume is set properly. Go to Start/Settings/Control Panel. Double click on the Multimedia icon to bring up the Multimedia Properties win- dow. Click on the Audio tab. Click the Playback button to open the Speaker window. Be sure that the Speaker Volume slider is set at least to the middle and the Mute all box is not selected.
•Check that your microphone volume is set properly. Go to
Start/Settings/Control Panel/Multimedia Properties/ Audio/Recording to open the Microphone window. Be sure that the Microphone Volume slider is set at least to the middle of the control.
•Record a new voice file. Replay the file. If you can hear your voice, recording is successful and the microphone is working properly. If you still cannot hear your voice, contact