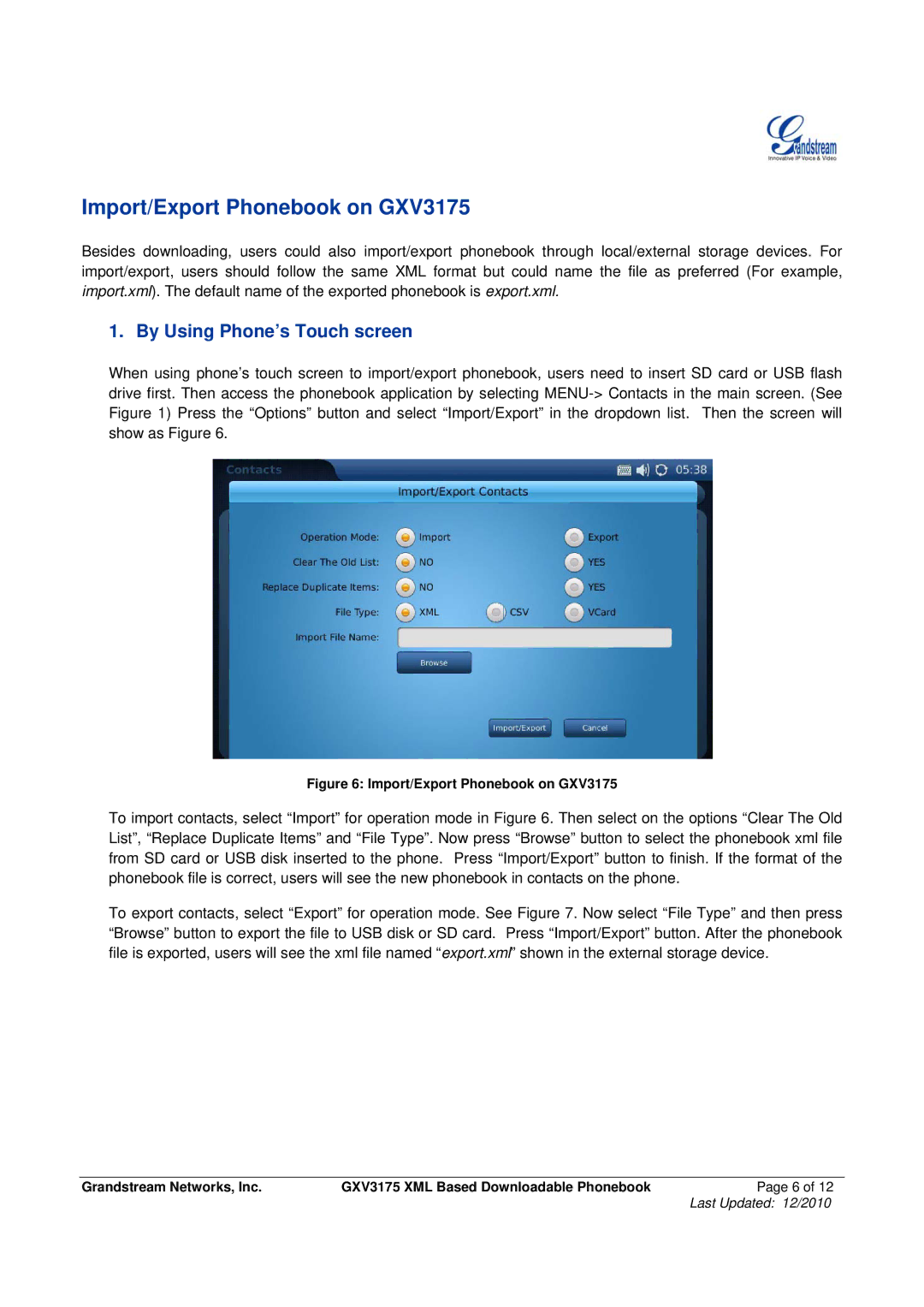Import/Export Phonebook on GXV3175
Besides downloading, users could also import/export phonebook through local/external storage devices. For import/export, users should follow the same XML format but could name the file as preferred (For example, import.xml). The default name of the exported phonebook is export.xml.
1. By Using Phone’s Touch screen
When using phone’s touch screen to import/export phonebook, users need to insert SD card or USB flash drive first. Then access the phonebook application by selecting
Figure 6: Import/Export Phonebook on GXV3175
To import contacts, select “Import” for operation mode in Figure 6. Then select on the options “Clear The Old List”, “Replace Duplicate Items” and “File Type”. Now press “Browse” button to select the phonebook xml file from SD card or USB disk inserted to the phone. Press “Import/Export” button to finish. If the format of the phonebook file is correct, users will see the new phonebook in contacts on the phone.
To export contacts, select “Export” for operation mode. See Figure 7. Now select “File Type” and then press “Browse” button to export the file to USB disk or SD card. Press “Import/Export” button. After the phonebook file is exported, users will see the xml file named “export.xml” shown in the external storage device.
Grandstream Networks, Inc. | GXV3175 XML Based Downloadable Phonebook | Page 6 of 12 |
|
| Last Updated: 12/2010 |