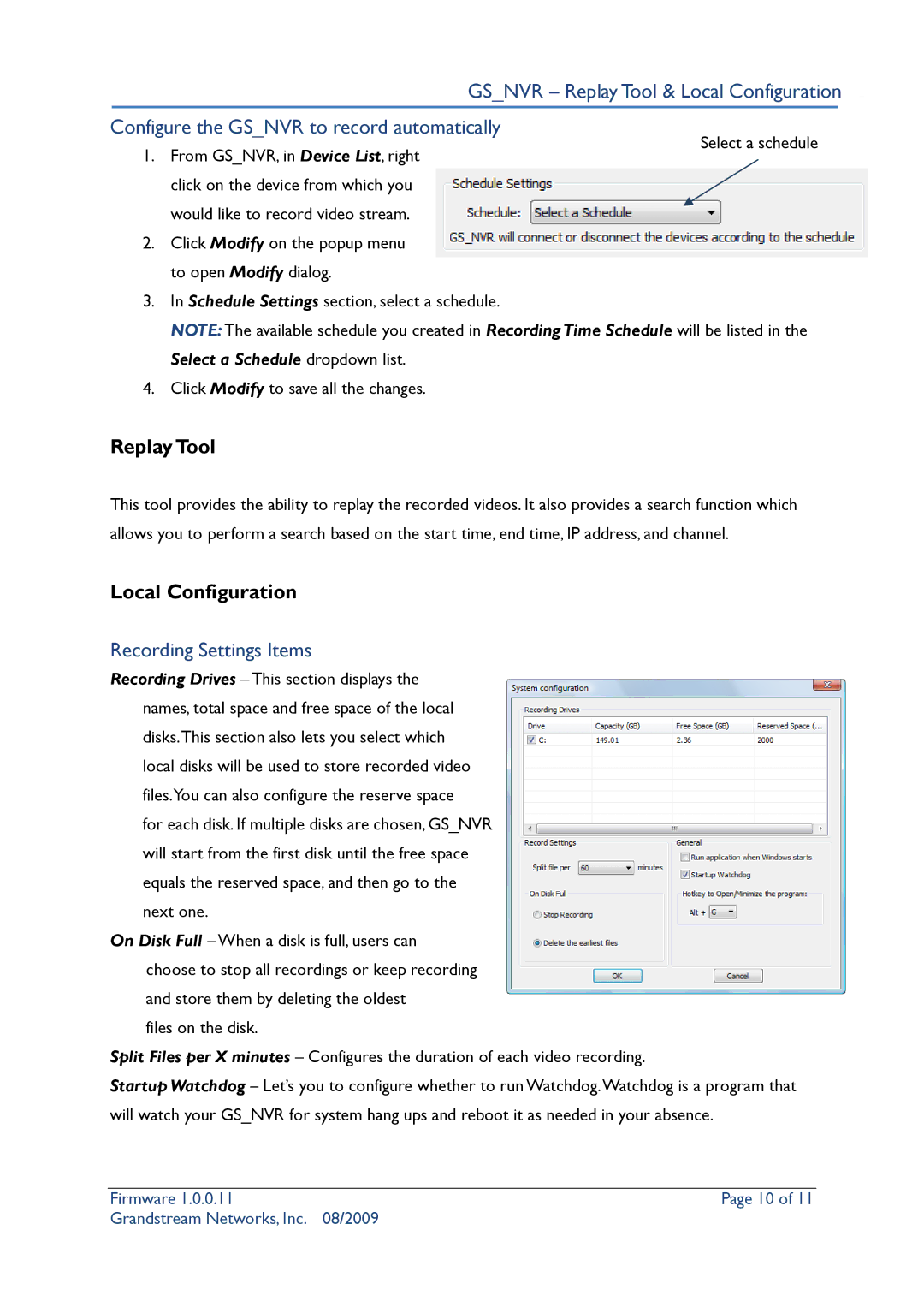GS_NVR – Replay Tool & Local Configuration
Configure the GS_NVR to record automatically
1. From GS_NVR, in Device List, right click on the device from which you would like to record video stream.
2. Click Modify on the popup menu to open Modify dialog.
3. In Schedule Settings section, select a schedule.
NOTE: The available schedule you created in Recording Time Schedule will be listed in the Select a Schedule dropdown list.
4. Click Modify to save all the changes.
Replay Tool
This tool provides the ability to replay the recorded videos. It also provides a search function which allows you to perform a search based on the start time, end time, IP address, and channel.
Local Configuration
Recording Settings Items
Recording Drives – This section displays the names, total space and free space of the local disks.This section also lets you select which local disks will be used to store recorded video files.You can also configure the reserve space
for each disk. If multiple disks are chosen, GS_NVR will start from the first disk until the free space equals the reserved space, and then go to the next one.
On Disk Full – When a disk is full, users can choose to stop all recordings or keep recording and store them by deleting the oldest
files on the disk.
Split Files per X minutes – Configures the duration of each video recording.
Startup Watchdog – Let’s you to configure whether to run Watchdog.Watchdog is a program that will watch your GS_NVR for system hang ups and reboot it as needed in your absence.
Firmware 1.0.0.11 | Page 10 of 11 |
Grandstream Networks, Inc. | 08/2009 |