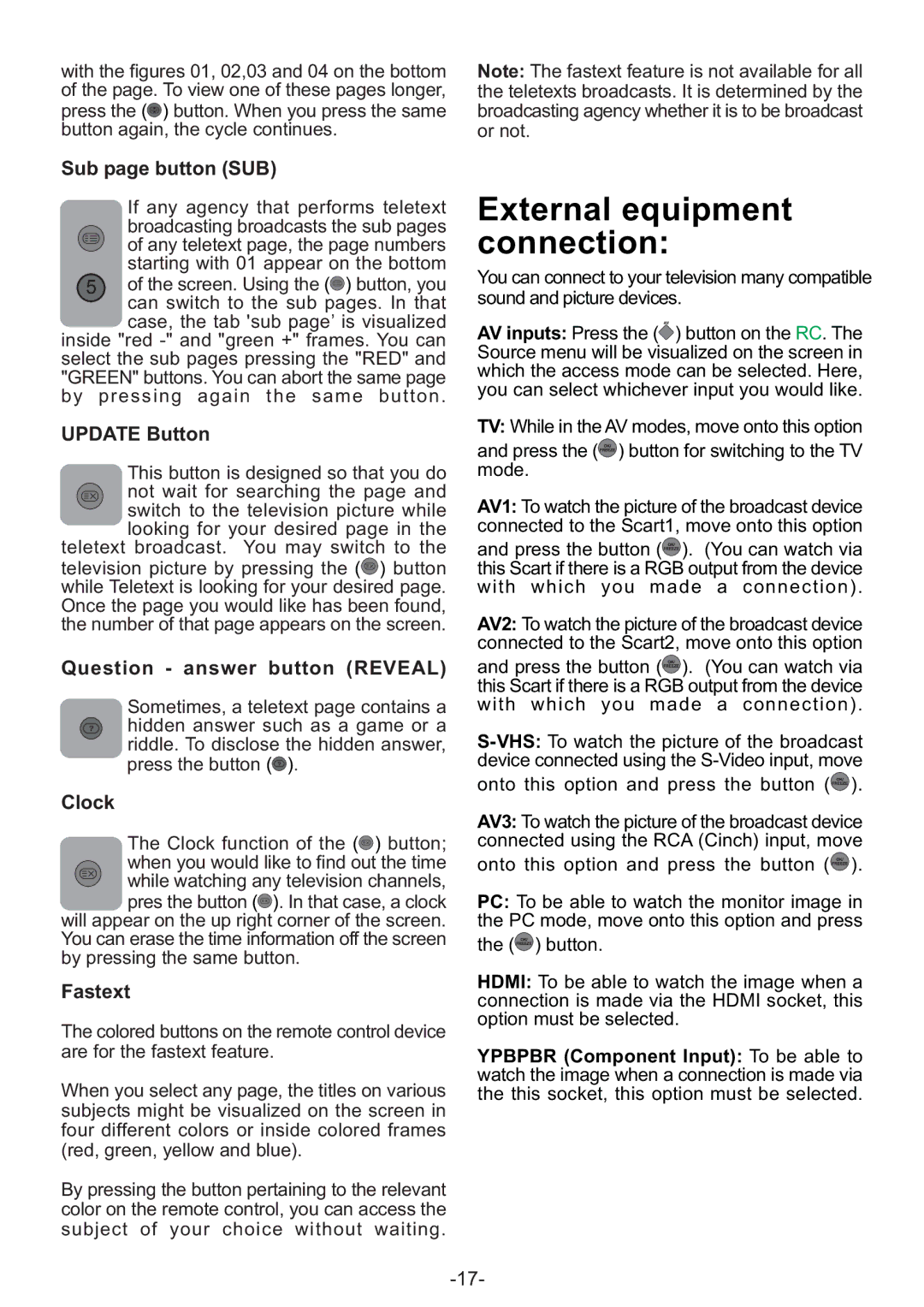with the figures 01, 02,03 and 04 on the bottom of the page. To view one of these pages longer, press the (![]() ) button. When you press the same button again, the cycle continues.
) button. When you press the same button again, the cycle continues.
Sub page button (SUB)
If any agency that performs teletext broadcasting broadcasts the sub pages of any teletext page, the page numbers starting with 01 appear on the bottom
5of the screen. Using the (![]() ) button, you
) button, you
can switch to the sub pages. In that case, the tab 'sub page’ is visualized inside "red
select the sub pages pressing the "RED" and "GREEN" buttons. You can abort the same page by pressing again the same button.
UPDATE Button
This button is designed so that you do ![]() not wait for searching the page and switch to the television picture while looking for your desired page in the teletext broadcast. You may switch to the television picture by pressing the (
not wait for searching the page and switch to the television picture while looking for your desired page in the teletext broadcast. You may switch to the television picture by pressing the (![]() ) button while Teletext is looking for your desired page. Once the page you would like has been found, the number of that page appears on the screen.
) button while Teletext is looking for your desired page. Once the page you would like has been found, the number of that page appears on the screen.
Question - answer button (REVEAL)
Sometimes, a teletext page contains a
?hidden answer such as a game or a riddle. To disclose the hidden answer, press the button (![]() ).
).
Clock
The Clock function of the (![]() ) button; when you would like to find out the time while watching any television channels, pres the button (
) button; when you would like to find out the time while watching any television channels, pres the button (![]() ). In that case, a clock
). In that case, a clock
will appear on the up right corner of the screen. You can erase the time information off the screen by pressing the same button.
Fastext
The colored buttons on the remote control device are for the fastext feature.
When you select any page, the titles on various subjects might be visualized on the screen in four different colors or inside colored frames (red, green, yellow and blue).
By pressing the button pertaining to the relevant color on the remote control, you can access the subject of your choice without waiting.
Note: The fastext feature is not available for all the teletexts broadcasts. It is determined by the broadcasting agency whether it is to be broadcast or not.
External equipment connection:
You can connect to your television many compatible sound and picture devices.
AV inputs: Press the (![]() ) button on the RC. The Source menu will be visualized on the screen in which the access mode can be selected. Here, you can select whichever input you would like.
) button on the RC. The Source menu will be visualized on the screen in which the access mode can be selected. Here, you can select whichever input you would like.
TV: While in the AV modes, move onto this option
and press the (![]() ) button for switching to the TV mode.
) button for switching to the TV mode.
AV1: To watch the picture of the broadcast device connected to the Scart1, move onto this option
and press the button (![]() ). (You can watch via this Scart if there is a RGB output from the device with which you made a connection).
). (You can watch via this Scart if there is a RGB output from the device with which you made a connection).
AV2: To watch the picture of the broadcast device connected to the Scart2, move onto this option
and press the button (![]() ). (You can watch via this Scart if there is a RGB output from the device with which you made a connection).
). (You can watch via this Scart if there is a RGB output from the device with which you made a connection).
onto this option and press the button (![]() ).
).
AV3: To watch the picture of the broadcast device connected using the RCA (Cinch) input, move
onto this option and press the button (![]() ).
).
PC: To be able to watch the monitor image in the PC mode, move onto this option and press
the (![]() ) button.
) button.
HDMI: To be able to watch the image when a connection is made via the HDMI socket, this option must be selected.
YPBPBR (Component Input): To be able to watch the image when a connection is made via the this socket, this option must be selected.