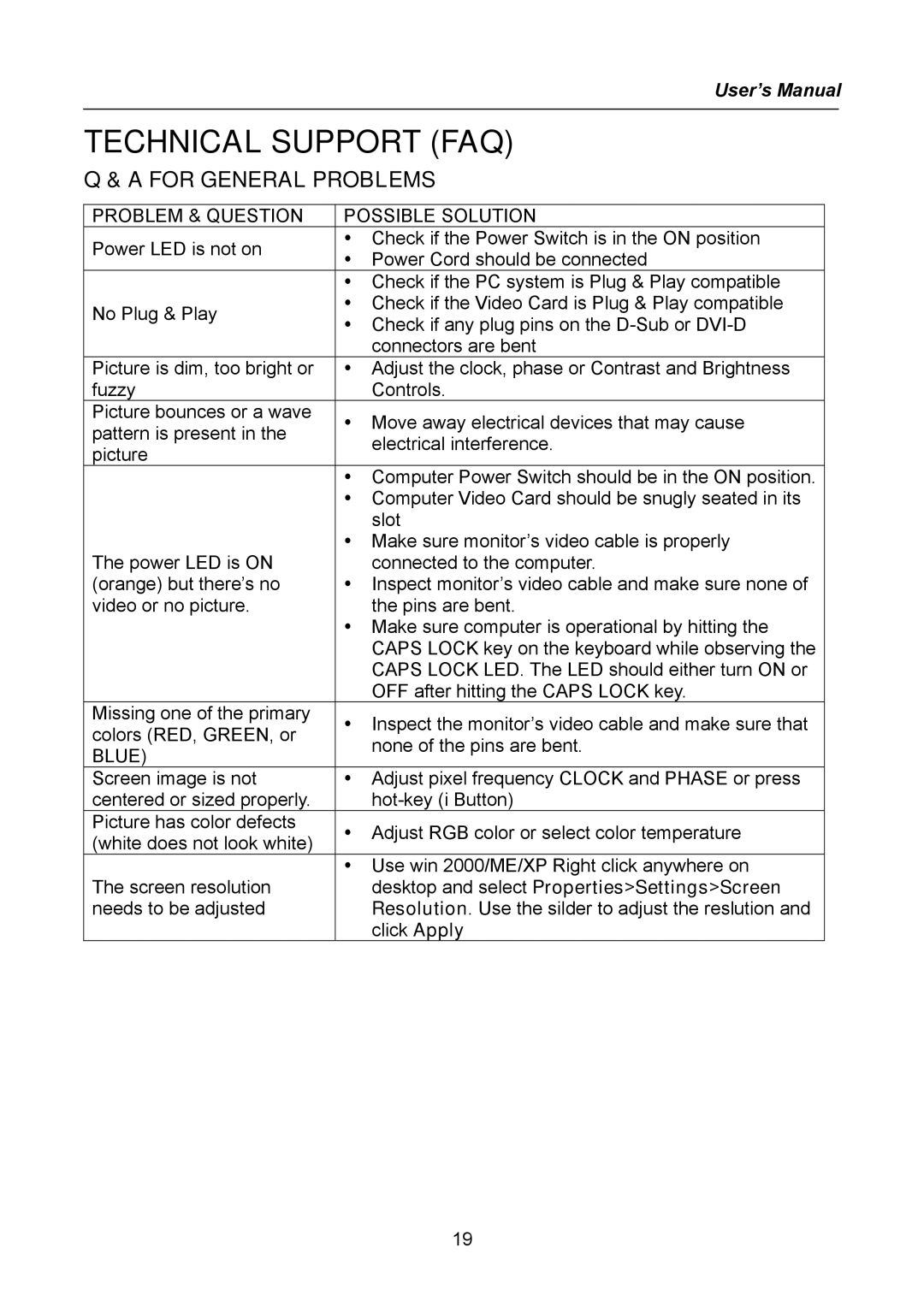User’s Manual
TECHNICAL SUPPORT (FAQ)
Q & A FOR GENERAL PROBLEMS
PROBLEM & QUESTION | POSSIBLE SOLUTION | |
Power LED is not on | Check if the Power Switch is in the ON position | |
Power Cord should be connected | ||
| ||
| Check if the PC system is Plug & Play compatible | |
No Plug & Play | Check if the Video Card is Plug & Play compatible | |
Check if any plug pins on the | ||
| ||
| connectors are bent | |
Picture is dim, too bright or | Adjust the clock, phase or Contrast and Brightness | |
fuzzy | Controls. | |
Picture bounces or a wave | Move away electrical devices that may cause | |
pattern is present in the | ||
electrical interference. | ||
picture | ||
| ||
| Computer Power Switch should be in the ON position. | |
| Computer Video Card should be snugly seated in its | |
| slot | |
| Make sure monitor’s video cable is properly | |
The power LED is ON | connected to the computer. | |
(orange) but there’s no | Inspect monitor’s video cable and make sure none of | |
video or no picture. | the pins are bent. | |
| Make sure computer is operational by hitting the | |
| CAPS LOCK key on the keyboard while observing the | |
| CAPS LOCK LED. The LED should either turn ON or | |
| OFF after hitting the CAPS LOCK key. | |
Missing one of the primary | Inspect the monitor’s video cable and make sure that | |
colors (RED, GREEN, or | ||
none of the pins are bent. | ||
BLUE) | ||
| ||
Screen image is not | Adjust pixel frequency CLOCK and PHASE or press | |
centered or sized properly. | ||
Picture has color defects | Adjust RGB color or select color temperature | |
(white does not look white) | ||
| ||
| Use win 2000/ME/XP Right click anywhere on | |
The screen resolution | desktop and select Properties>Settings>Screen | |
needs to be adjusted | Resolution. Use the silder to adjust the reslution and | |
| click Apply |
19