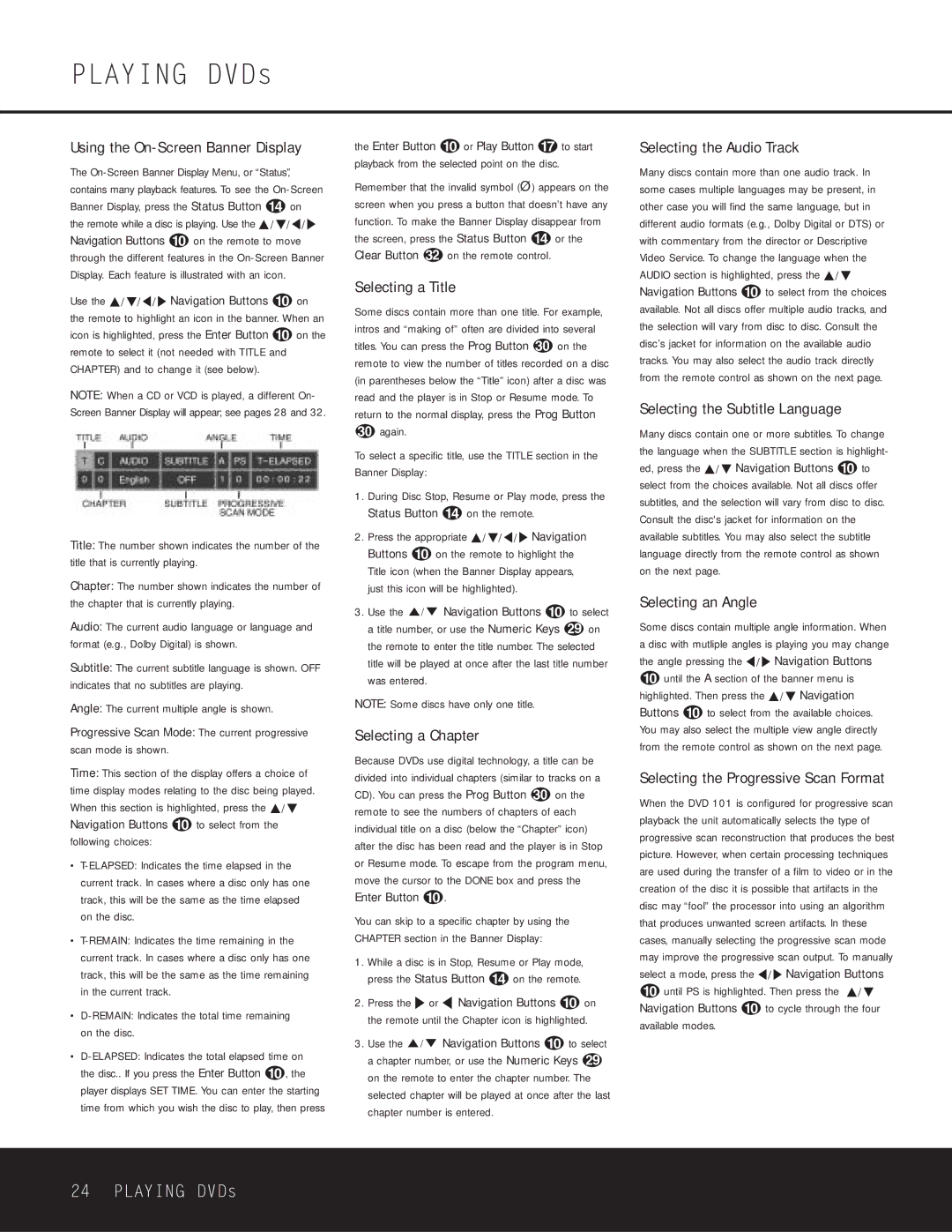PLAYING DVDs
Using the On-Screen Banner Display
The On-Screen Banner Display Menu, or “Status”, contains many playback features. To see the On-Screen Banner Display, press the Status Button D on the remote while a disc is playing. Use the ⁄ / ¤/ ‹ / › Navigation Buttons 9 on the remote to move through the different features in the On-Screen Banner Display. Each feature is illustrated with an icon.
Use the ⁄ / ¤/ ‹ / › Navigation Buttons 9 on the remote to highlight an icon in the banner. When an icon is highlighted, press the Enter Button 9 on the remote to select it (not needed with TITLE and CHAPTER) and to change it (see below).
NOTE: When a CD or VCD is played, a different On- Screen Banner Display will appear; see pages 28 and 32.
Title: The number shown indicates the number of the title that is currently playing.
Chapter: The number shown indicates the number of the chapter that is currently playing.
Audio: The current audio language or language and format (e.g., Dolby Digital) is shown.
Subtitle: The current subtitle language is shown. OFF indicates that no subtitles are playing.
Angle: The current multiple angle is shown.
Progressive Scan Mode: The current progressive scan mode is shown.
Time: This section of the display offers a choice of time display modes relating to the disc being played. When this section is highlighted, press the ⁄ / ¤ Navigation Buttons 9 to select from the following choices:
•T-ELAPSED: Indicates the time elapsed in the current track. In cases where a disc only has one track, this will be the same as the time elapsed on the disc.
•T-REMAIN: Indicates the time remaining in the current track. In cases where a disc only has one track, this will be the same as the time remaining in the current track.
•D-REMAIN: Indicates the total time remaining on the disc.
•D-ELAPSED: Indicates the total elapsed time on the disc.. If you press the Enter Button 9, the player displays SET TIME. You can enter the starting time from which you wish the disc to play, then press
the Enter Button 9 or Play Button G to start playback from the selected point on the disc.
Remember that the invalid symbol (Ø) appears on the screen when you press a button that doesn’t have any function. To make the Banner Display disappear from the screen, press the Status Button D or the
Clear Button on the remote control.
Selecting a Title
Some discs contain more than one title. For example, intros and “making of” often are divided into several
titles. You can press the Prog Button on the remote to view the number of titles recorded on a disc (in parentheses below the “Title” icon) after a disc was read and the player is in Stop or Resume mode. To return to the normal display, press the Prog Button
again.
To select a specific title, use the TITLE section in the Banner Display:
1.During Disc Stop, Resume or Play mode, press the Status Button D on the remote.
2.Press the appropriate ⁄ / ¤/ ‹ / › Navigation Buttons 9 on the remote to highlight the Title icon (when the Banner Display appears, just this icon will be highlighted).
3.Use the K/L Navigation Buttons 9 to select
a title number, or use the Numeric Keys on the remote to enter the title number. The selected title will be played at once after the last title number was entered.
NOTE: Some discs have only one title.
Selecting a Chapter
Because DVDs use digital technology, a title can be divided into individual chapters (similar to tracks on a
CD). You can press the Prog Button on the remote to see the numbers of chapters of each individual title on a disc (below the “Chapter” icon) after the disc has been read and the player is in Stop or Resume mode. To escape from the program menu, move the cursor to the DONE box and press the Enter Button 9.
You can skip to a specific chapter by using the CHAPTER section in the Banner Display:
1.While a disc is in Stop, Resume or Play mode, press the Status Button D on the remote.
2.Press the N or M Navigation Buttons 9 on the remote until the Chapter icon is highlighted.
3.Use the K/L Navigation Buttons 9 to select a chapter number, or use the Numeric Keys
on the remote to enter the chapter number. The selected chapter will be played at once after the last chapter number is entered.
Selecting the Audio Track
Many discs contain more than one audio track. In some cases multiple languages may be present, in other case you will find the same language, but in different audio formats (e.g., Dolby Digital or DTS) or with commentary from the director or Descriptive Video Service. To change the language when the AUDIO section is highlighted, press the ⁄ / ¤ Navigation Buttons j to select from the choices available. Not all discs offer multiple audio tracks, and the selection will vary from disc to disc. Consult the disc’s jacket for information on the available audio tracks. You may also select the audio track directly from the remote control as shown on the next page.
Selecting the Subtitle Language
Many discs contain one or more subtitles. To change the language when the SUBTITLE section is highlight- ed, press the ⁄ / ¤ Navigation Buttons j to select from the choices available. Not all discs offer subtitles, and the selection will vary from disc to disc. Consult the disc's jacket for information on the available subtitles. You may also select the subtitle language directly from the remote control as shown on the next page.
Selecting an Angle
Some discs contain multiple angle information. When a disc with mutliple angles is playing you may change the angle pressing the ‹ / › Navigation Buttons
juntil the A section of the banner menu is
highlighted. Then press the ⁄ / ¤ Navigation Buttons j to select from the available choices. You may also select the multiple view angle directly from the remote control as shown on the next page.
Selecting the Progressive Scan Format
When the DVD 101 is configured for progressive scan playback the unit automatically selects the type of progressive scan reconstruction that produces the best picture. However, when certain processing techniques are used during the transfer of a film to video or in the creation of the disc it is possible that artifacts in the disc may “fool” the processor into using an algorithm that produces unwanted screen artifacts. In these cases, manually selecting the progressive scan mode may improve the progressive scan output. To manually select a mode, press the ‹ / › Navigation Buttons j until PS is highlighted. Then press the ⁄ / ¤ Navigation Buttons j to cycle through the four available modes.