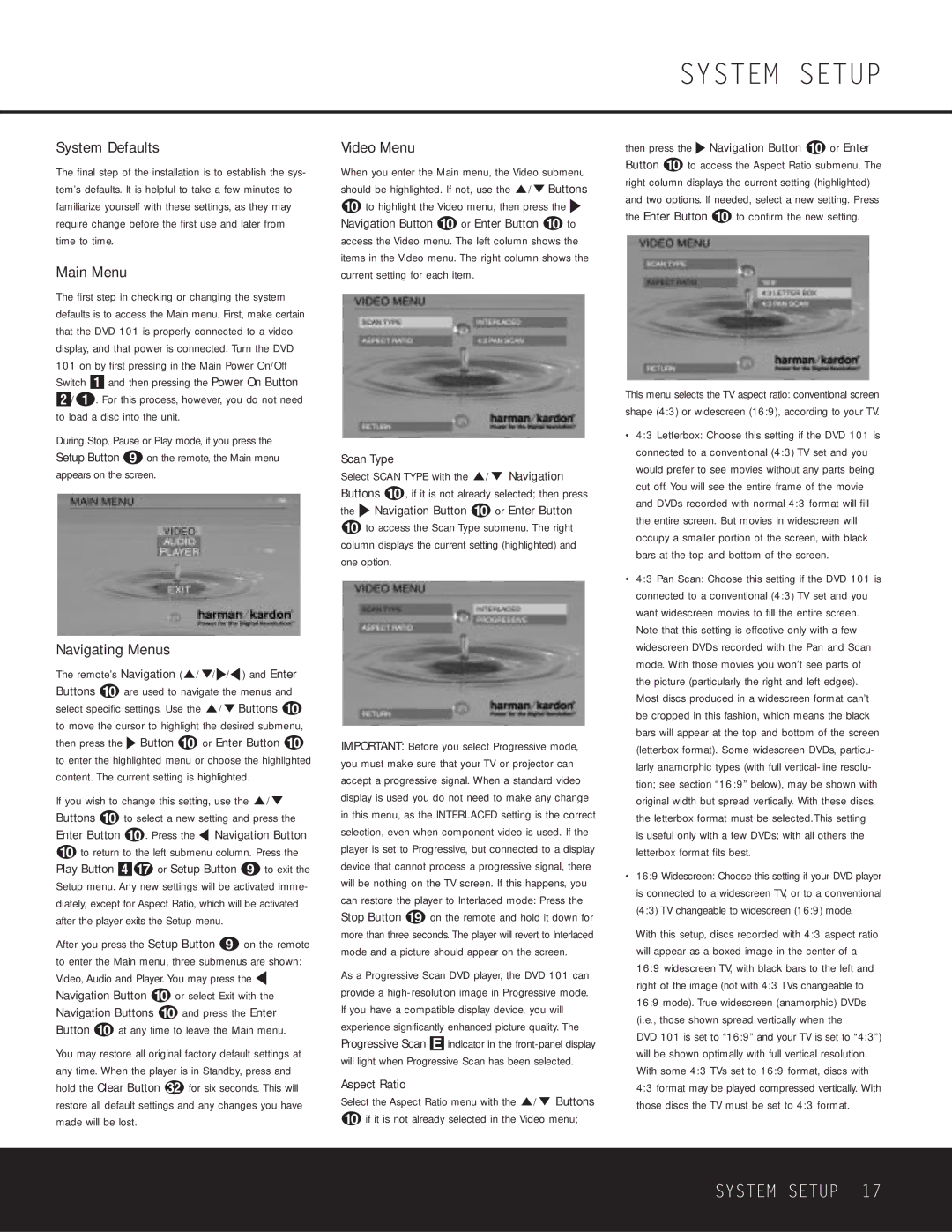WLD8.810.119-1 specifications
The Harman-Kardon WLD8.810.119-1 is a high-performance audio solution designed to deliver an exceptional sound experience for both casual listeners and audiophiles alike. Renowned for its sleek design and cutting-edge technologies, this model stands out in the realm of premium audio equipment.One of the key features of the WLD8.810.119-1 is its superior sound quality. It utilizes advanced audio processing technology that ensures crystal clear highs, rich mids, and deep, resonant bass. The integration of high-fidelity components allows the device to reproduce audio in its purest form, resulting in an immersive listening experience that brings music, movies, and games to life.
The WLD8.810.119-1 is equipped with Bluetooth connectivity, allowing for seamless wireless streaming from a wide range of devices, including smartphones, tablets, and laptops. This feature enhances convenience, enabling users to play their favorite tracks without being tethered to their audio equipment. Additionally, the speaker supports multiple audio codecs, ensuring compatibility with various streaming platforms for optimal sound quality.
Another highlight of the WLD8.810.119-1 is its modern design, which combines aesthetics with functionality. The unit is crafted from premium materials, providing not only durability but also an elegant look that complements any decor. Its compact form factor makes it easy to integrate into any room, whether it’s for a home theater setup or an everyday music listening station.
Moreover, the WLD8.810.119-1 incorporates cutting-edge technologies such as digital signal processing (DSP) and adaptive equalization. These features automatically adjust the audio output based on the environment, ensuring that the sound remains balanced and clear, regardless of where the speaker is placed.
For those who prefer a more personalized listening experience, the WLD8.810.119-1 also offers customizable sound settings. Users can tweak the bass, treble, and overall volume to create a sound profile that best fits their preferences.
In summary, the Harman-Kardon WLD8.810.119-1 combines impeccable sound quality, flexible connectivity, and stylish design, making it a standout choice for anyone looking to enhance their audio experience. Whether at home or on the go, this speaker is designed to meet the demands of discerning listeners while providing ease of use and incredible performance.