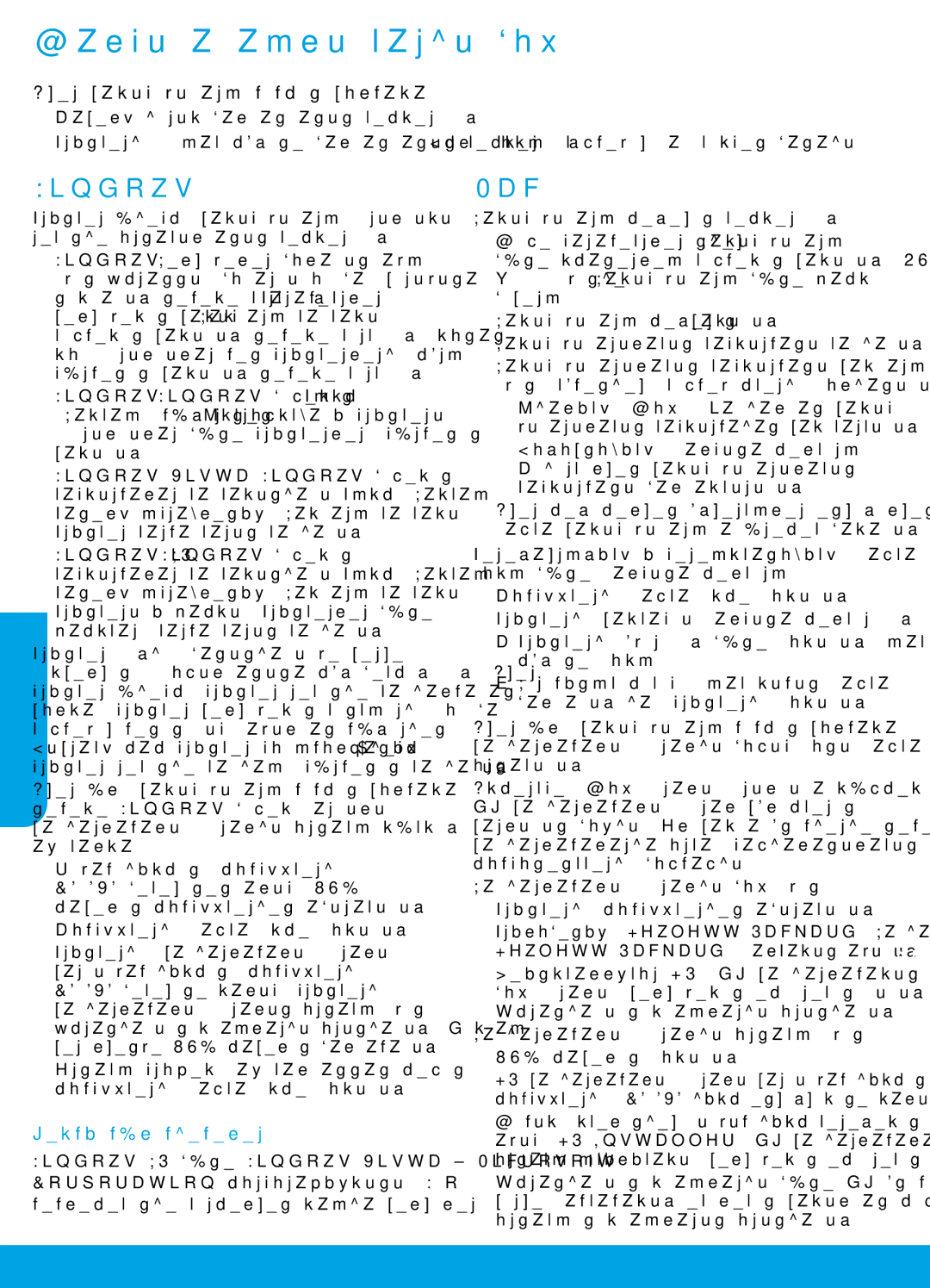1510 specifications
The HP 1510 is a versatile all-in-one printer designed to cater to the needs of home and small office users. Esteemed for its reliability and efficiency, the HP 1510 is particularly favored for its capability to print, copy, and scan documents with ease. This device leverages HP's innovative technology to deliver high-quality results consistently.One of the significant features of the HP 1510 is its fast printing speed. It can produce up to 22 pages per minute for black-and-white documents and approximately 18 pages per minute for color documents. This speed ensures that users can accomplish their printing tasks quickly, making it an excellent choice for busy environments. The printer also supports a maximum print resolution of 4800 x 1200 dpi, allowing for vibrant and sharp images, ideal for photographs and graphics.
In addition to its printing capabilities, the HP 1510 excels in copying and scanning functionalities. The scanner supports a resolution of up to 1200 x 1200 dpi, ensuring that documents and images are captured with clarity and detail. The copier feature is simple yet effective, allowing users to create duplicates with just a few button presses.
The HP 1510 is equipped with user-friendly controls, making it accessible for all users, regardless of their technical expertise. The straightforward interface includes an LCD screen that provides essential information about the printer's status and settings. Furthermore, the printer supports various paper sizes and types, including envelopes, labels, and photo paper, offering flexibility for various printing needs.
Connectivity is another important aspect of the HP 1510. It features USB connectivity, enabling users to easily connect it to their computers. While lacking wireless capabilities, its simplicity and quick setup make it an attractive option for users who prefer a straightforward USB connection.
Energy efficiency is a notable characteristic of the HP 1510. It meets energy-saving standards, which is essential for environmentally conscious users. Overall, the HP 1510 combines practicality, speed, and quality, making it an ideal solution for everyday printing, copying, and scanning tasks in a compact and user-friendly device.