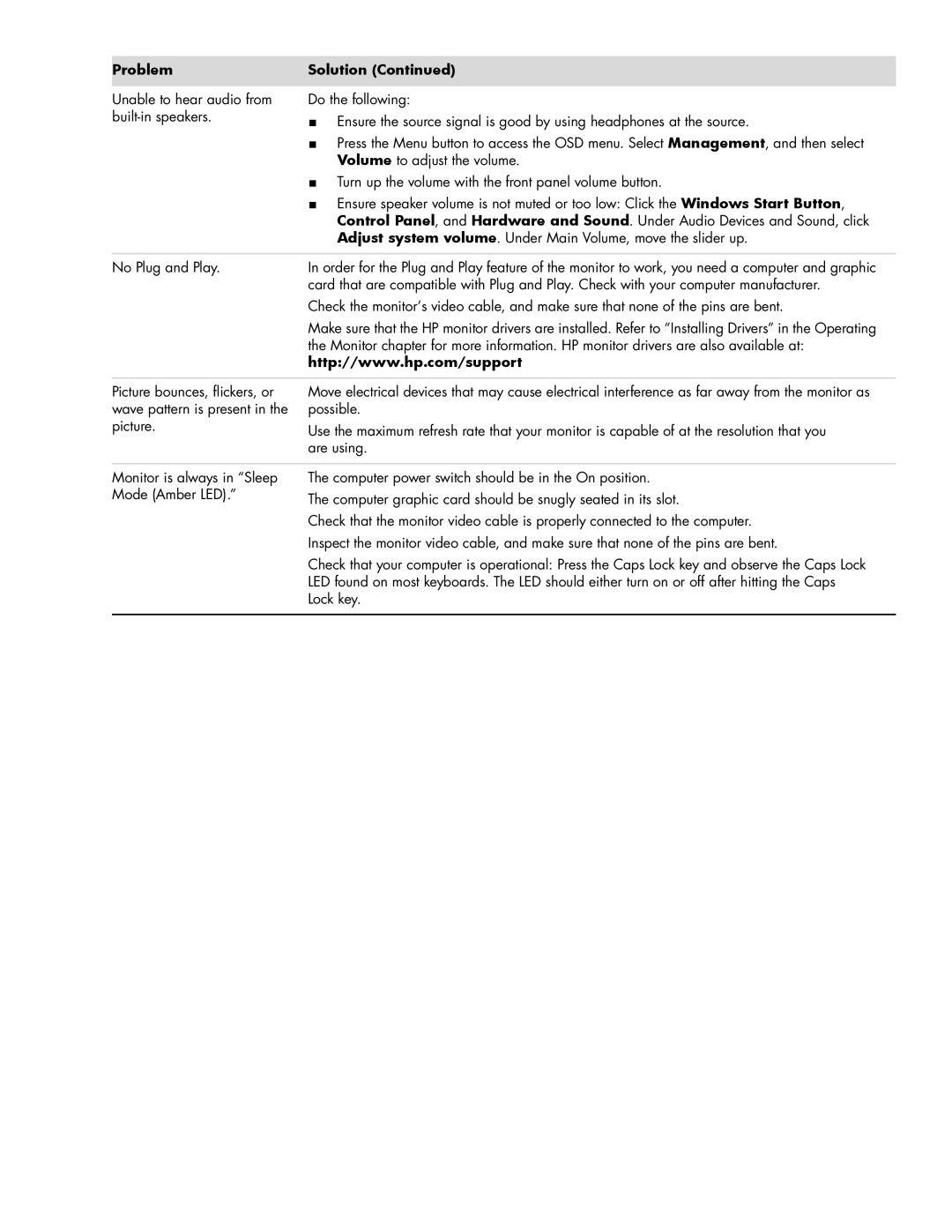Problem | Solution (Continued) |
|
|
Unable to hear audio from | Do the following: |
■ Ensure the source signal is good by using headphones at the source. | |
| |
| ■ Press the Menu button to access the OSD menu. Select Management, and then select |
| Volume to adjust the volume. |
| ■ Turn up the volume with the front panel volume button. |
| ■ Ensure speaker volume is not muted or too low: Click the Windows Start Button, |
| Control Panel, and Hardware and Sound. Under Audio Devices and Sound, click |
| Adjust system volume. Under Main Volume, move the slider up. |
|
|
No Plug and Play. | In order for the Plug and Play feature of the monitor to work, you need a computer and graphic |
| card that are compatible with Plug and Play. Check with your computer manufacturer. |
| Check the monitor’s video cable, and make sure that none of the pins are bent. |
| Make sure that the HP monitor drivers are installed. Refer to “Installing Drivers” in the Operating |
| the Monitor chapter for more information. HP monitor drivers are also available at: |
| http://www.hp.com/support |
|
|
Picture bounces, flickers, or | Move electrical devices that may cause electrical interference as far away from the monitor as |
wave pattern is present in the | possible. |
picture. | Use the maximum refresh rate that your monitor is capable of at the resolution that you |
| are using. |
Monitor is always in “Sleep Mode (Amber LED).”
The computer power switch should be in the On position.
The computer graphic card should be snugly seated in its slot.
Check that the monitor video cable is properly connected to the computer. Inspect the monitor video cable, and make sure that none of the pins are bent.
Check that your computer is operational: Press the Caps Lock key and observe the Caps Lock LED found on most keyboards. The LED should either turn on or off after hitting the Caps Lock key.