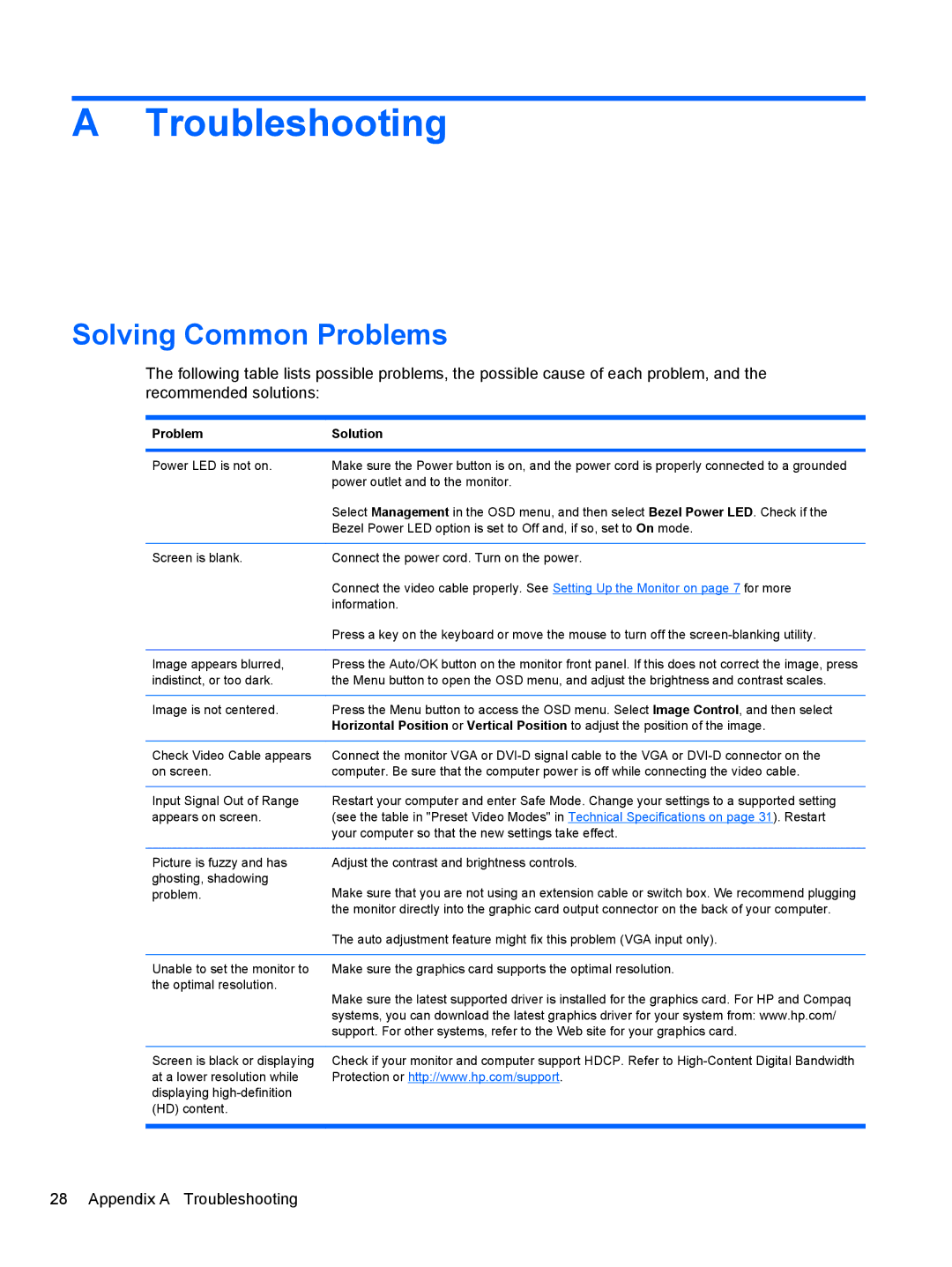2210, 2310, 1910, 2510, 2710 specifications
The HP 2510 and 2514 are multifunction printers that cater to small businesses and home offices looking for efficient, reliable, and high-quality printing solutions. These printers are designed to address the fundamental printing needs while also providing advanced features that enhance productivity and ease of use.One of the main features of the HP 2510 is its versatile functionality. This all-in-one device incorporates printing, scanning, copying, and faxing capabilities, making it an essential tool for busy work environments. With print speeds of up to 22 pages per minute in black and white and 21 pages per minute for color, users can expect fast output for their documents.
The HP 2514, while similar in many respects, is tailored more towards color printing and offers enhanced color accuracy and vibrancy, making it ideal for businesses that prioritize image quality. Both models support HP’s proprietary Inkjet technology, delivering sharp text and vivid colors for printing marketing materials, presentations, and day-to-day documents.
In terms of connectivity, both the HP 2510 and 2514 come equipped with USB connectivity for direct connection to computers. However, users looking for more flexible options will appreciate the wireless capabilities available in certain configurations. This allows for seamless printing from smartphones, tablets, and laptops, facilitating a more mobile work environment.
Another defining characteristic is the user-friendly interface. Both models feature intuitive control panels that guide users through various functions with ease. This ensures that even those who are not tech-savvy can operate them without difficulty. Additionally, they feature an automatic document feeder, which streamlines scanning and copying tasks, allowing for multiple pages to be processed in a single operation.
Energy efficiency is also a noteworthy feature of these HP printers. They comply with ENERGY STAR standards, which means they consume less power during operation and while in standby mode. This not only contributes to reducing electricity costs but also aligns with environmentally conscious practices.
Moreover, replacement cartridges for both models are designed for easy installation, ensuring minimal downtime. The availability of high-capacity cartridges further enhances their cost-effectiveness, enabling users to print more pages at a lower cost per print.
In summary, the HP 2510 and 2514 multifunction printers represent a harmonious blend of functionality, efficiency, and quality. Whether for an office that demands high-volume printing or a home setup requiring occasional tasks, these printers deliver outstanding performance tailored to various needs.