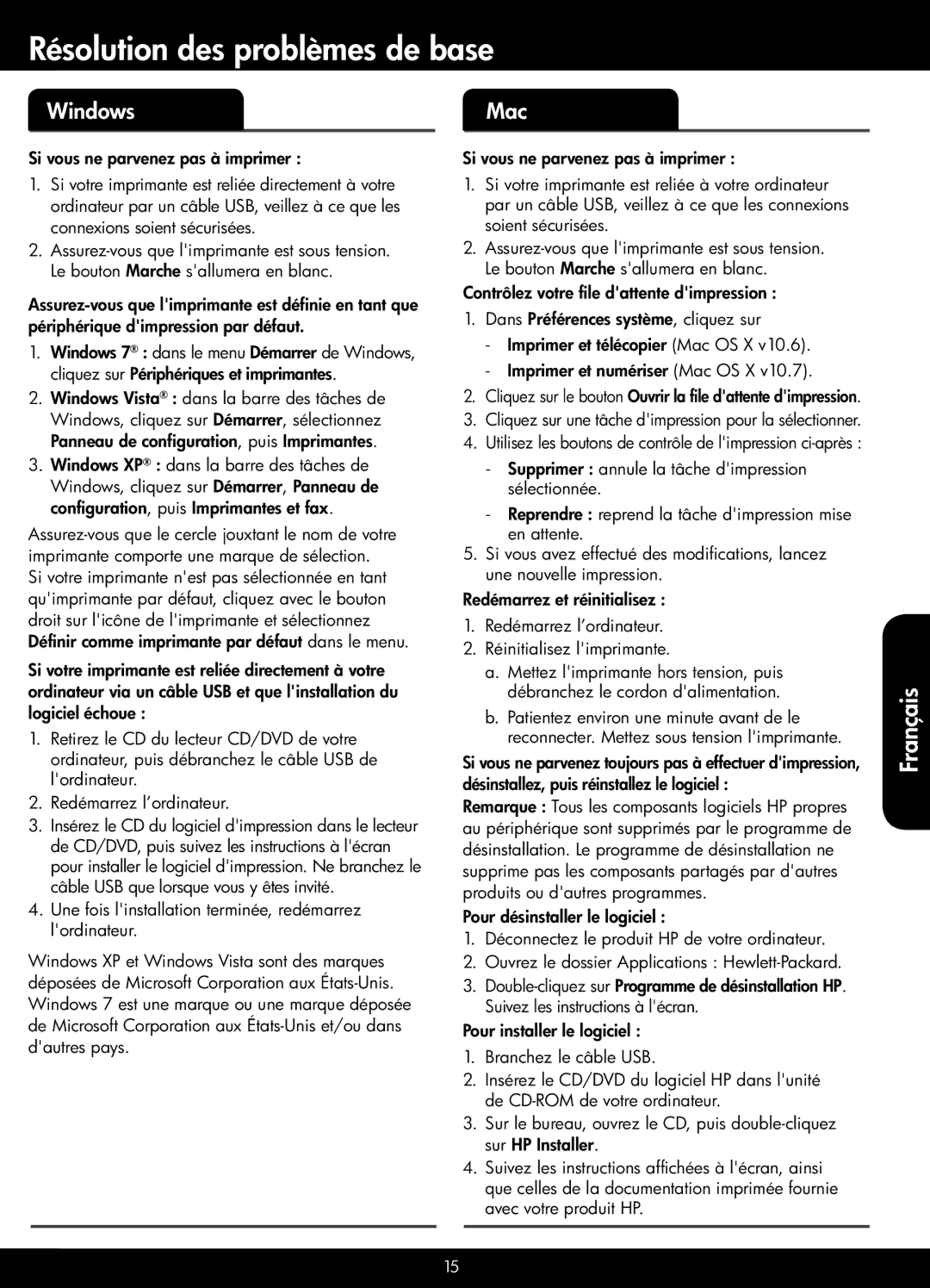3512, 3511 specifications
The HP 3511, 3512, and 3510 series printers have established themselves as reliable options in the realm of home and office printing. These models are particularly noted for their all-in-one capabilities, combining printing, scanning, and copying in a compact design, making them valuable assets for a variety of users.One of the standout features of the HP 3511, 3512, and 3510 is their user-friendly interface. With an intuitive control panel and easy-to-navigate menus, users can quickly access the functions they need without extensive training. The printers are designed with ease of use in mind, enabling seamless operation for both novice and experienced users.
In terms of printing technology, these models utilize HP's thermal inkjet technology, which ensures high-quality output for both text and images. They produce vibrant colors and sharp details, making them ideal for printing everything from documents to photos. The print resolution can reach up to 4800 x 1200 optimized dpi, providing professional-grade results suitable for presentations and creative projects.
The HP 3511 and 3512 models are particularly highlighted for their connectivity options. They support wired and wireless connections, allowing users to print from various devices, including smartphones, tablets, and laptops. The inclusion of Wi-Fi Direct technology means that users can connect their devices without needing a traditional network, which adds convenience during setups and print jobs.
Additionally, these printers come equipped with automatic duplex printing features, enabling double-sided printing to help save paper and reduce waste – a characteristic increasingly valued in today’s environmentally-conscious landscape. The HP 3510 model also includes a built-in flatbed scanner and copier, reinforcing its versatility. Users can scan documents or photos directly to their computers, or make quick copies without needing additional equipment.
Moreover, the series is compatible with HP's Instant Ink program, which helps users manage ink levels proactively. This subscription service automatically orders replacement cartridges when supplies run low, ensuring uninterrupted printing and reducing the hassle of running out of ink unexpectedly.
Overall, the HP 3511, 3512, and 3510 printers are characterized by their reliability, ease of use, and versatile functionality. They serve a diverse user base, from students needing efficient printing solutions to small business owners looking to manage everyday office tasks with minimal effort. With solid performance, innovative features, and a commitment to quality, these models represent a strong choice in the competitive printer market.