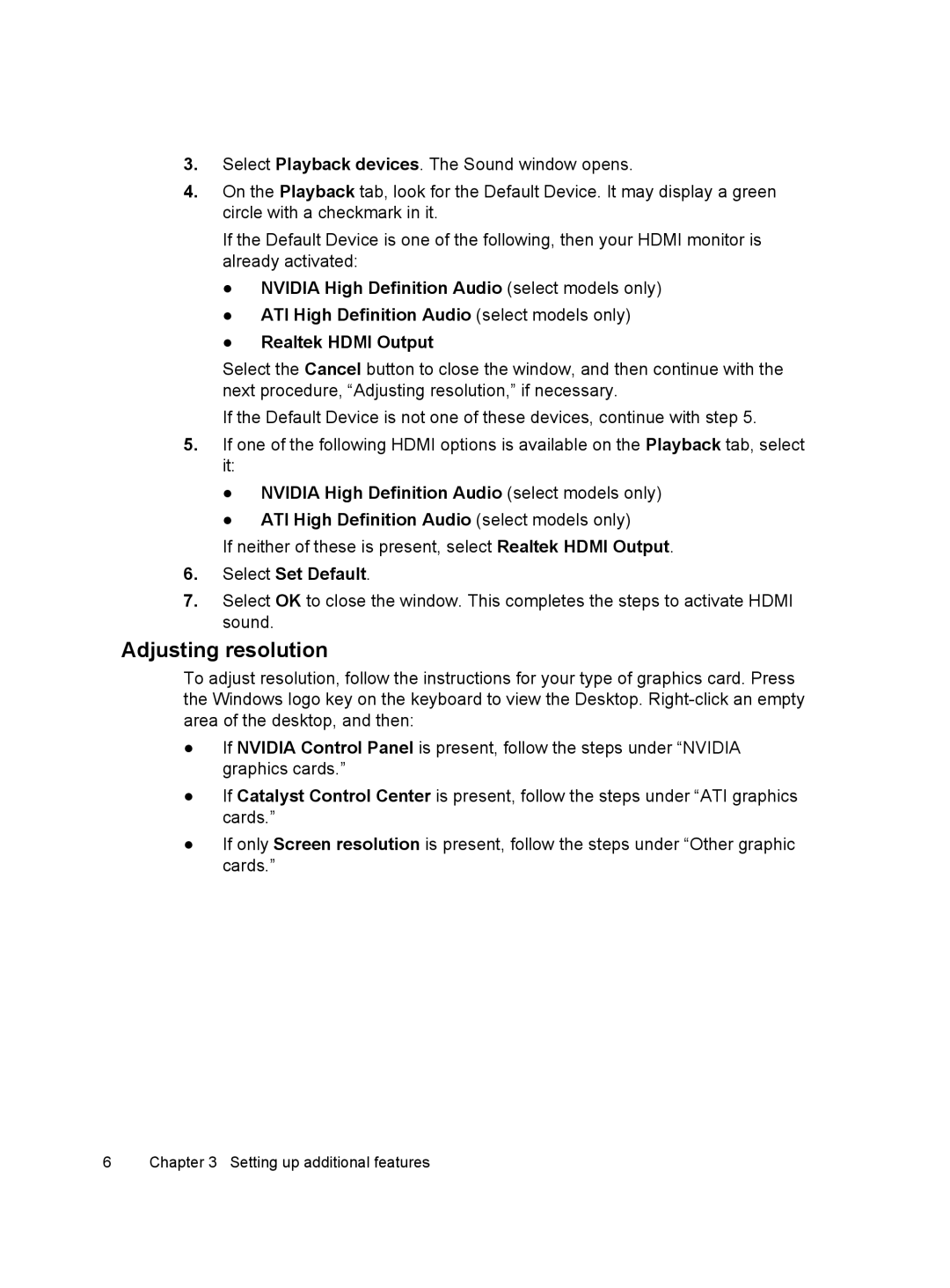110-220z, 810-145qe, 810-270st, 500-070, 500-147c specifications
The HP 500 series is a range of desktop computers that includes models such as the HP 500-a60, 500-159, 500-123w, 500-089, and 500-037c. Each model offers a blend of performance, reliability, and versatility, aimed at both home and small business users.The HP 500-a60 is designed with a focus on everyday computing tasks. It typically features Intel's powerful processors, enabling smooth multitasking and efficient performance for applications ranging from word processing to media consumption. With ample RAM and ample storage capacity, users can store important files and programs without worrying about slowdowns.
The 500-159 model stands out with its advanced graphics capabilities, making it suitable for both casual gamers and graphic designers. It often comes equipped with a dedicated GPU, which enhances visual performance and allows for the smooth rendering of high-definition content. Additionally, this model is designed with upgradable components, giving tech-savvy users the option to enhance their experience over time.
The HP 500-123w is known for its compact design, making it an ideal choice for users with limited desk space. Despite its small footprint, it doesn’t compromise on performance. With its energy-efficient processor and low noise levels, this model is perfect for both home and office environments. It also features multiple connectivity options, including USB ports and HDMI outputs, to accommodate various peripherals.
The HP 500-089 model emphasizes connectivity, integrating advanced Wi-Fi technology and Bluetooth capabilities. This allows for seamless interaction with multiple devices and a stable internet connection. Moreover, this model usually comes pre-installed with Windows, offering a user-friendly interface and access to a wide array of applications from the Microsoft Store.
Lastly, the HP 500-037c is recognized for its focus on security and durability. It often integrates HP’s security features, such as BIOS protection and a warranty that offers peace of mind. This model is well-suited for environments where data security is a priority.
In conclusion, the HP 500 series models, including the 500-a60, 500-159, 500-123w, 500-089, and 500-037c, offer a variety of features and characteristics tailored to different users’ needs, from casual home computing to professional graphic design and secure office environments. Each model comes packed with technology that enhances usability, connectivity, and performance, making them reliable choices in the desktop market.