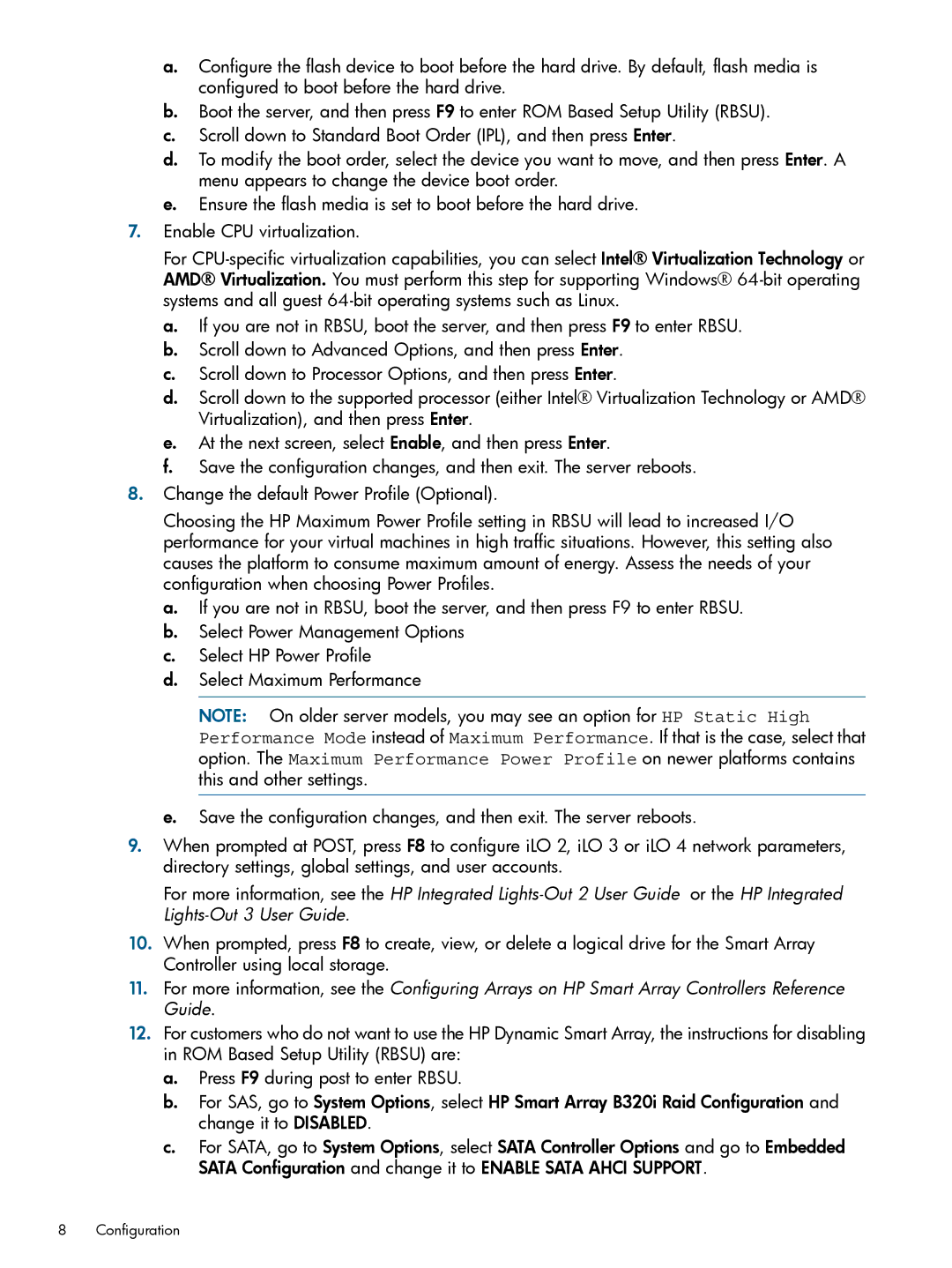a.Configure the flash device to boot before the hard drive. By default, flash media is configured to boot before the hard drive.
b.Boot the server, and then press F9 to enter ROM Based Setup Utility (RBSU).
c.Scroll down to Standard Boot Order (IPL), and then press Enter.
d.To modify the boot order, select the device you want to move, and then press Enter. A menu appears to change the device boot order.
e.Ensure the flash media is set to boot before the hard drive.
7.Enable CPU virtualization.
For
a.If you are not in RBSU, boot the server, and then press F9 to enter RBSU.
b.Scroll down to Advanced Options, and then press Enter.
c.Scroll down to Processor Options, and then press Enter.
d.Scroll down to the supported processor (either Intel® Virtualization Technology or AMD® Virtualization), and then press Enter.
e.At the next screen, select Enable, and then press Enter.
f.Save the configuration changes, and then exit. The server reboots.
8.Change the default Power Profile (Optional).
Choosing the HP Maximum Power Profile setting in RBSU will lead to increased I/O performance for your virtual machines in high traffic situations. However, this setting also causes the platform to consume maximum amount of energy. Assess the needs of your configuration when choosing Power Profiles.
a.If you are not in RBSU, boot the server, and then press F9 to enter RBSU.
b.Select Power Management Options
c.Select HP Power Profile
d.Select Maximum Performance
NOTE: On older server models, you may see an option for HP Static High Performance Mode instead of Maximum Performance. If that is the case, select that option. The Maximum Performance Power Profile on newer platforms contains this and other settings.
e.Save the configuration changes, and then exit. The server reboots.
9.When prompted at POST, press F8 to configure iLO 2, iLO 3 or iLO 4 network parameters, directory settings, global settings, and user accounts.
For more information, see the HP Integrated
10.When prompted, press F8 to create, view, or delete a logical drive for the Smart Array Controller using local storage.
11.For more information, see the Configuring Arrays on HP Smart Array Controllers Reference Guide.
12.For customers who do not want to use the HP Dynamic Smart Array, the instructions for disabling in ROM Based Setup Utility (RBSU) are:
a.Press F9 during post to enter RBSU.
b.For SAS, go to System Options, select HP Smart Array B320i Raid Configuration and change it to DISABLED.
c.For SATA, go to System Options, select SATA Controller Options and go to Embedded SATA Configuration and change it to ENABLE SATA AHCI SUPPORT.