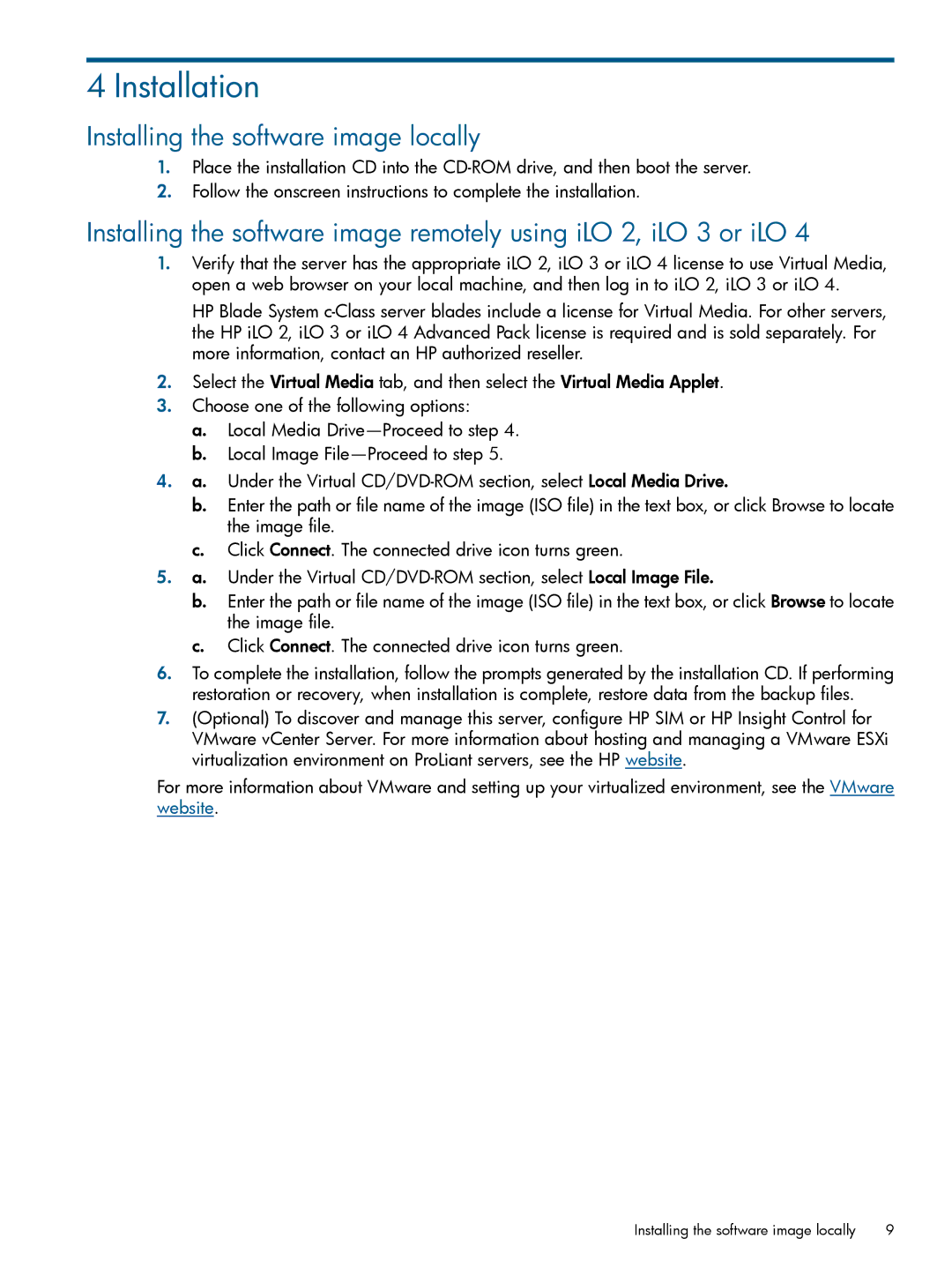4 Installation
Installing the software image locally
1.Place the installation CD into the
2.Follow the onscreen instructions to complete the installation.
Installing the software image remotely using iLO 2, iLO 3 or iLO 4
1.Verify that the server has the appropriate iLO 2, iLO 3 or iLO 4 license to use Virtual Media, open a web browser on your local machine, and then log in to iLO 2, iLO 3 or iLO 4.
HP Blade System
2.Select the Virtual Media tab, and then select the Virtual Media Applet.
3.Choose one of the following options:
a.Local Media
b.Local Image
4.a. Under the Virtual
b.Enter the path or file name of the image (ISO file) in the text box, or click Browse to locate the image file.
c.Click Connect. The connected drive icon turns green.
5.a. Under the Virtual
b.Enter the path or file name of the image (ISO file) in the text box, or click Browse to locate the image file.
c.Click Connect. The connected drive icon turns green.
6.To complete the installation, follow the prompts generated by the installation CD. If performing restoration or recovery, when installation is complete, restore data from the backup files.
7.(Optional) To discover and manage this server, configure HP SIM or HP Insight Control for VMware vCenter Server. For more information about hosting and managing a VMware ESXi virtualization environment on ProLiant servers, see the HP website.
For more information about VMware and setting up your virtualized environment, see the VMware website.
Installing the software image locally | 9 |