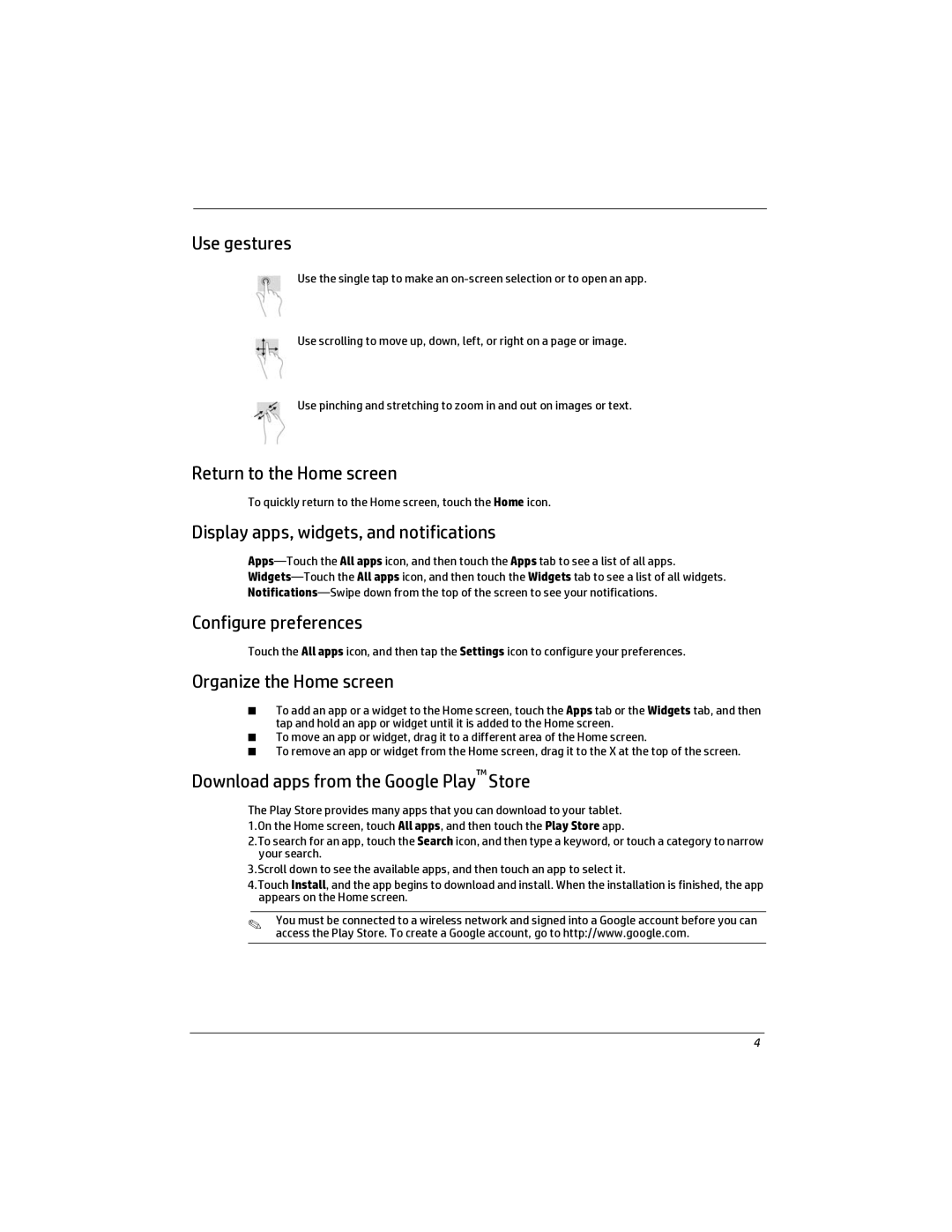7 - 2801 specifications
The HP 7 - 2801 is a versatile and efficient printer designed to meet the needs of both home and small office environments. With a sleek design and a footprint that fits comfortably on desktops, this printer combines aesthetics with functionality, making it an ideal choice for those with limited space.One of the standout features of the HP 7 - 2801 is its fast print speed, capable of producing high-quality documents at a speed of up to 22 pages per minute for black and white prints and 18 pages per minute for color prints. This efficiency is enhanced by HP's innovative print technology, which minimizes downtime and maximizes productivity. Users can expect crisp, laser-quality text with sharp edges as well as vibrant colors that bring images to life.
The printer also incorporates advanced wireless connectivity options, allowing users to print from various devices without the need for cumbersome cables. With built-in Wi-Fi, users can print from desktops, laptops, tablets, and smartphones. The HP Smart App further enhances this experience, enabling easy setup, monitoring of ink levels, and access to printing features directly from mobile devices. Additionally, the printer supports Apple AirPrint and Google Cloud Print, ensuring compatibility with a wide range of devices and operating systems.
In terms of paper handling, the HP 7 - 2801 is designed with practicality in mind. It features a standard input tray capable of holding up to 150 sheets, making it suitable for both occasional and high-volume printing tasks. The printer also supports multiple paper sizes, from standard letter-size to envelopes and photo paper, accommodating various printing needs.
Energy efficiency is a key characteristic of the HP 7 - 2801. It is equipped with ENERGY STAR certification, signifying its compliance with environmental standards and its ability to reduce power consumption during operation and standby modes. Moreover, HP's Instant Ink subscription service offers an economical approach to managing ink supplies, ensuring users never run out of ink unexpectedly and only pay for what they need.
Overall, the HP 7 - 2801 is a reliable, user-friendly printer that brings together speed, connectivity, and quality in a compact design. Its combination of advanced technologies and practical features makes it a valuable addition to any home or small office setting.