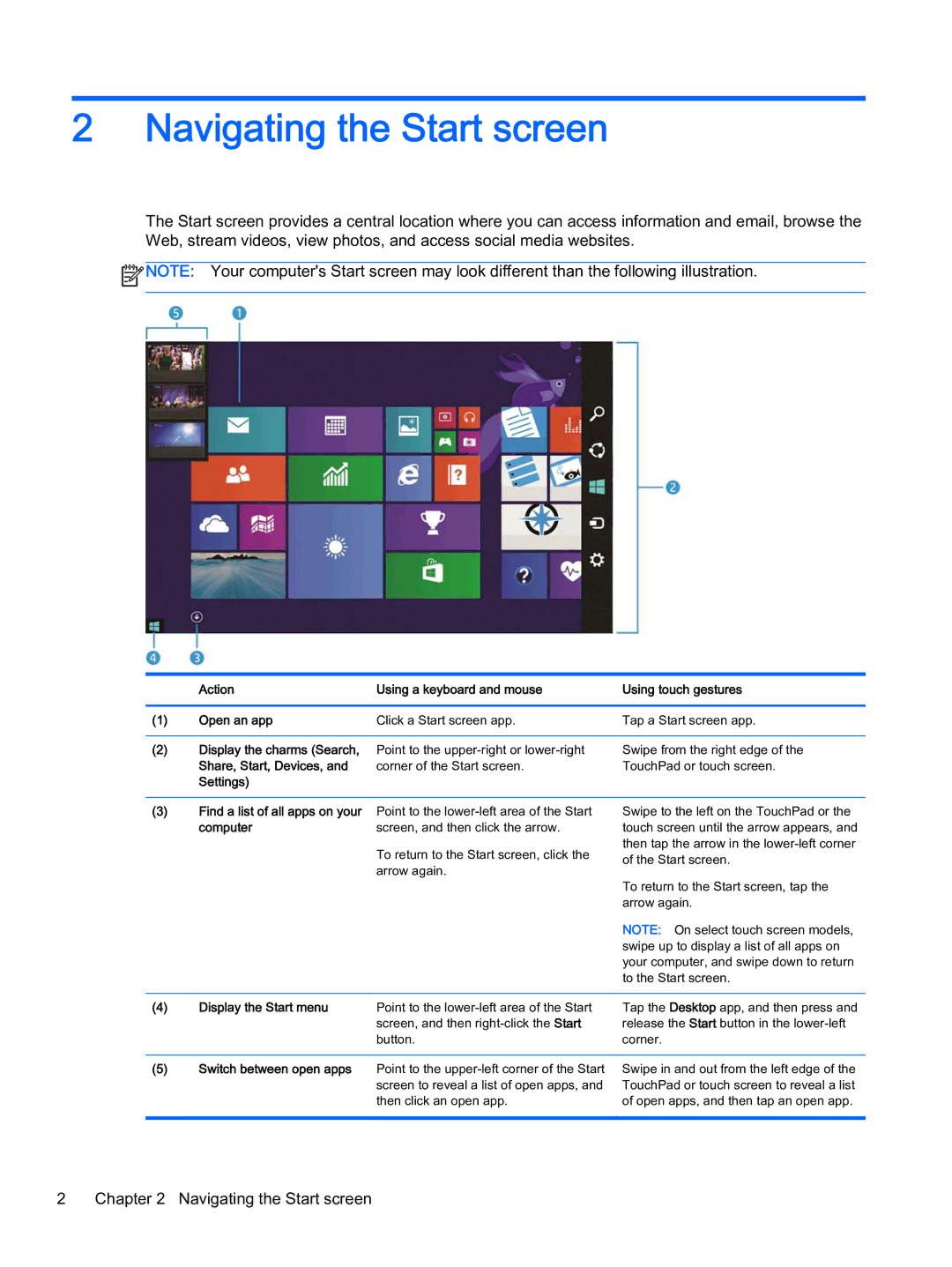2Navigating the Start screen
The Start screen provides a central location where you can access information and email, browse the Web, stream videos, view photos, and access social media websites.
![]() NOTE: Your computer's Start screen may look different than the following illustration.
NOTE: Your computer's Start screen may look different than the following illustration.
| Action | Using a keyboard and mouse | Using touch gestures |
|
|
|
|
(1) | Open an app | Click a Start screen app. | Tap a Start screen app. |
(2)Display the charms (Search, Share, Start, Devices, and Settings)
Point to the
Swipe from the right edge of the TouchPad or touch screen.
(3) | Find a list of all apps on your | Point to the | Swipe to the left on the TouchPad or the |
| computer | screen, and then click the arrow. | touch screen until the arrow appears, and |
|
| To return to the Start screen, click the | then tap the arrow in the |
|
| of the Start screen. | |
|
| arrow again. | |
|
| To return to the Start screen, tap the | |
|
|
| |
|
|
| arrow again. |
|
|
| NOTE: On select touch screen models, |
|
|
| swipe up to display a list of all apps on |
|
|
| your computer, and swipe down to return |
|
|
| to the Start screen. |
|
|
|
|
(4) | Display the Start menu | Point to the | Tap the Desktop app, and then press and |
|
| screen, and then | release the Start button in the |
|
| button. | corner. |
|
|
|
|
(5) | Switch between open apps | Point to the | Swipe in and out from the left edge of the |
|
| screen to reveal a list of open apps, and | TouchPad or touch screen to reveal a list |
|
| then click an open app. | of open apps, and then tap an open app. |
|
|
|
|
2Chapter 2 Navigating the Start screen