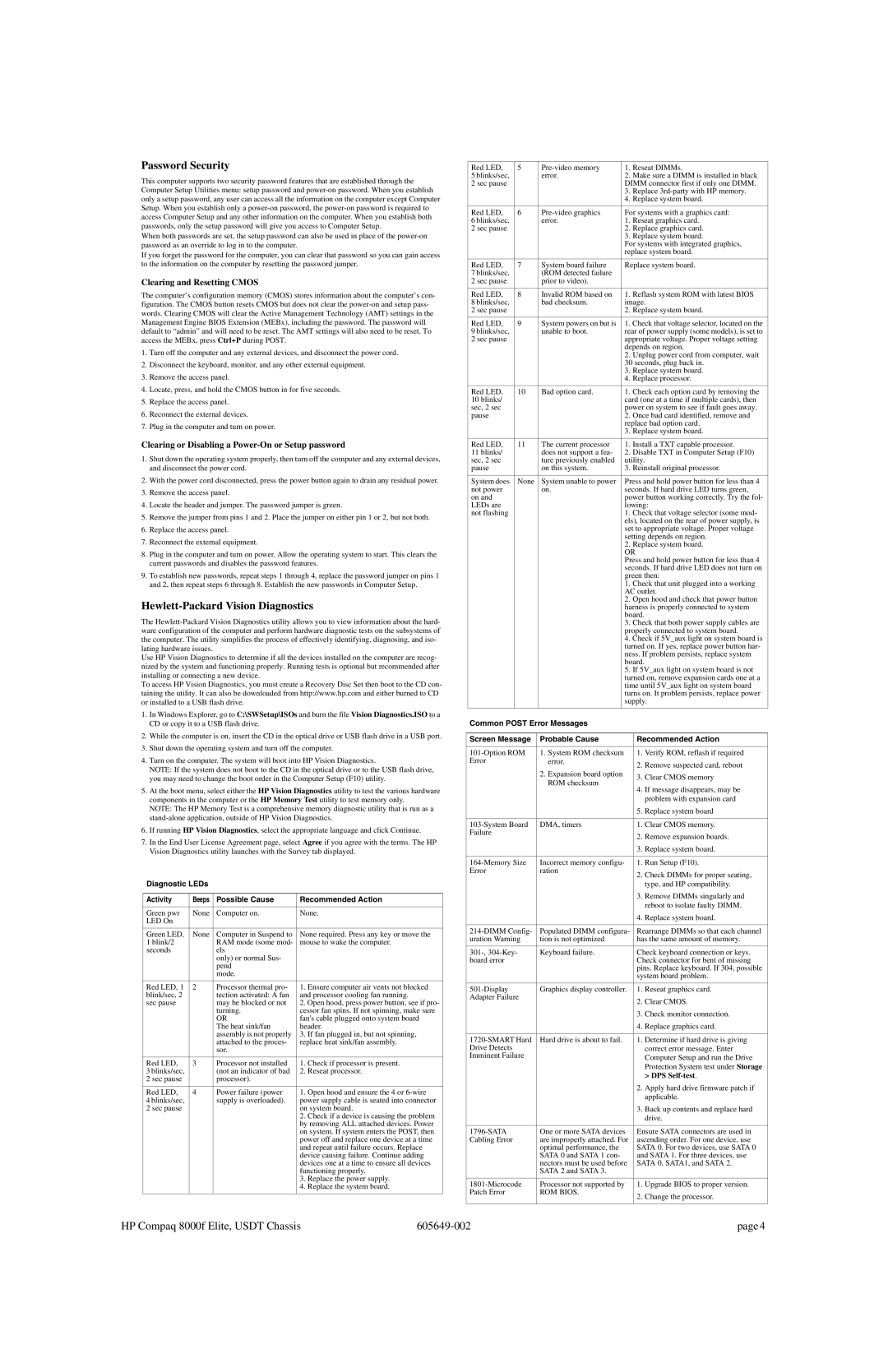Password Security
This computer supports two security password features that are established through the Computer Setup Utilities menu: setup password and
When both passwords are set, the setup password can also be used in place of the
If you forget the password for the computer, you can clear that password so you can gain access to the information on the computer by resetting the password jumper.
Clearing and Resetting CMOS
The computer’s configuration memory (CMOS) stores information about the computer’s con- figuration. The CMOS button resets CMOS but does not clear the
1.Turn off the computer and any external devices, and disconnect the power cord.
2.Disconnect the keyboard, monitor, and any other external equipment.
3.Remove the access panel.
4.Locate, press, and hold the CMOS button in for five seconds.
5.Replace the access panel.
6.Reconnect the external devices.
7.Plug in the computer and turn on power.
Clearing or Disabling a Power-On or Setup password
1.Shut down the operating system properly, then turn off the computer and any external devices, and disconnect the power cord.
2.With the power cord disconnected, press the power button again to drain any residual power.
3.Remove the access panel.
4.Locate the header and jumper. The password jumper is green.
5.Remove the jumper from pins 1 and 2. Place the jumper on either pin 1 or 2, but not both.
6.Replace the access panel.
7.Reconnect the external equipment.
8.Plug in the computer and turn on power. Allow the operating system to start. This clears the current passwords and disables the password features.
9.To establish new passwords, repeat steps 1 through 4, replace the password jumper on pins 1 and 2, then repeat steps 6 through 8. Establish the new passwords in Computer Setup.
Hewlett-Packard Vision Diagnostics
The
Use HP Vision Diagnostics to determine if all the devices installed on the computer are recog- nized by the system and functioning properly. Running tests is optional but recommended after installing or connecting a new device.
To access HP Vision Diagnostics, you must create a Recovery Disc Set then boot to the CD con- taining the utility. It can also be downloaded from http://www.hp.com and either burned to CD or installed to a USB flash drive.
1.In Windows Explorer, go to C:\SWSetup\ISOs and burn the file Vision Diagnostics.ISO to a CD or copy it to a USB flash drive.
2.While the computer is on, insert the CD in the optical drive or USB flash drive in a USB port.
3.Shut down the operating system and turn off the computer.
4.Turn on the computer. The system will boot into HP Vision Diagnostics.
NOTE: If the system does not boot to the CD in the optical drive or to the USB flash drive, you may need to change the boot order in the Computer Setup (F10) utility.
5.At the boot menu, select either the HP Vision Diagnostics utility to test the various hardware components in the computer or the HP Memory Test utility to test memory only.
NOTE: The HP Memory Test is a comprehensive memory diagnostic utility that is run as a
6.If running HP Vision Diagnostics, select the appropriate language and click Continue.
7.In the End User License Agreement page, select Agree if you agree with the terms. The HP Vision Diagnostics utility launches with the Survey tab displayed.
Diagnostic LEDs
Activity | Beeps | Possible Cause | Recommended Action | |
|
|
|
| |
Green pwr | None | Computer on. | None. | |
LED On |
|
|
|
|
|
|
|
| |
Green LED, | None | Computer in Suspend to | None required. Press any key or move the | |
1 blink/2 |
| RAM mode (some mod- | mouse to wake the computer. | |
seconds |
| els |
|
|
|
| only) or normal Sus- |
|
|
|
| pend |
|
|
|
| mode. |
|
|
|
|
|
|
|
Red LED, 1 | 2 | Processor thermal pro- | 1. | Ensure computer air vents not blocked |
blink/sec, 2 |
| tection activated: A fan | and processor cooling fan running. | |
sec pause |
| may be blocked or not | 2. Open hood, press power button, see if pro- | |
|
| turning. | cessor fan spins. If not spinning, make sure | |
|
| OR | fan's cable plugged onto system board | |
|
| The heat sink/fan | header. | |
|
| assembly is not properly | 3. | If fan plugged in, but not spinning, |
|
| attached to the proces- | replace heat sink/fan assembly. | |
|
| sor. |
|
|
|
|
|
|
|
Red LED, | 3 | Processor not installed | 1. | Check if processor is present. |
3 blinks/sec, |
| (not an indicator of bad | 2. | Reseat processor. |
2 sec pause |
| processor). |
|
|
|
|
|
|
|
Red LED, | 4 | Power failure (power | 1. | Open hood and ensure the 4 or |
4 blinks/sec, |
| supply is overloaded). | power supply cable is seated into connector | |
2 sec pause |
|
| on system board. | |
|
|
| 2. | Check if a device is causing the problem |
|
|
| by removing ALL attached devices. Power | |
|
|
| on system. If system enters the POST, then | |
|
|
| power off and replace one device at a time | |
|
|
| and repeat until failure occurs. Replace | |
|
|
| device causing failure. Continue adding | |
|
|
| devices one at a time to ensure all devices | |
|
|
| functioning properly. | |
|
|
| 3. | Replace the power supply. |
|
|
| 4. | Replace the system board. |
|
|
|
|
|
Red LED, |
| 5 |
| 1. | Reseat DIMMs. | |
5 blinks/sec, |
|
| error. |
| 2. | Make sure a DIMM is installed in black |
2 sec pause |
|
|
|
| DIMM connector first if only one DIMM. | |
|
|
|
|
| 3. | Replace |
|
|
|
|
| 4. | Replace system board. |
|
|
|
|
|
|
|
Red LED, |
| 6 |
| For systems with a graphics card: | ||
6 blinks/sec, |
|
| error. |
| 1. | Reseat graphics card. |
2 sec pause |
|
|
|
| 2. | Replace graphics card. |
|
|
|
|
| 3. | Replace system board. |
|
|
|
|
| For systems with integrated graphics, | |
|
|
|
|
| replace system board. | |
|
|
|
|
|
|
|
Red LED, |
| 7 | System board failure |
| Replace system board. | |
7 blinks/sec, |
|
| (ROM detected failure |
|
|
|
2 sec pause |
|
| prior to video). |
|
|
|
|
|
|
|
|
|
|
Red LED, |
| 8 | Invalid ROM based on |
| 1. | Reflash system ROM with latest BIOS |
8 blinks/sec, |
|
| bad checksum. |
| image. | |
2 sec pause |
|
|
|
| 2. | Replace system board. |
|
|
|
|
|
|
|
Red LED, |
| 9 | System powers on but is |
| 1. Check that voltage selector, located on the | |
9 blinks/sec, |
|
| unable to boot. |
| rear of power supply (some models), is set to | |
2 sec pause |
|
|
|
| appropriate voltage. Proper voltage setting | |
|
|
|
|
| depends on region. | |
|
|
|
|
| 2. | Unplug power cord from computer, wait |
|
|
|
|
| 30 seconds, plug back in. | |
|
|
|
|
| 3. | Replace system board. |
|
|
|
|
| 4. | Replace processor. |
|
|
|
|
|
|
|
Red LED, |
| 10 | Bad option card. |
| 1. | Check each option card by removing the |
10 blinks/ |
|
|
|
| card (one at a time if multiple cards), then | |
sec, 2 sec |
|
|
|
| power on system to see if fault goes away. | |
pause |
|
|
|
| 2. | Once bad card identified, remove and |
|
|
|
|
| replace bad option card. | |
|
|
|
|
| 3. | Replace system board. |
|
|
|
|
|
|
|
Red LED, |
| 11 | The current processor |
| 1. | Install a TXT capable processor. |
11 blinks/ |
|
| does not support a fea- |
| 2. | Disable TXT in Computer Setup (F10) |
sec, 2 sec |
|
| ture previously enabled |
| utility. | |
pause |
|
| on this system. |
| 3. | Reinstall original processor. |
|
|
|
|
|
|
|
System does |
| None | System unable to power |
| Press and hold power button for less than 4 | |
not power |
|
| on. |
| seconds. If hard drive LED turns green, | |
on and |
|
|
|
| power button working correctly. Try the fol- | |
LEDs are |
|
|
|
| lowing: | |
not flashing |
|
|
|
| 1. | Check that voltage selector (some mod- |
|
|
|
|
| els), located on the rear of power supply, is | |
|
|
|
|
| set to appropriate voltage. Proper voltage | |
|
|
|
|
| setting depends on region. | |
|
|
|
|
| 2. | Replace system board. |
|
|
|
|
| OR | |
|
|
|
|
| Press and hold power button for less than 4 | |
|
|
|
|
| seconds. If hard drive LED does not turn on | |
|
|
|
|
| green then: | |
|
|
|
|
| 1. | Check that unit plugged into a working |
|
|
|
|
| AC outlet. | |
|
|
|
|
| 2. | Open hood and check that power button |
|
|
|
|
| harness is properly connected to system | |
|
|
|
|
| board. | |
|
|
|
|
| 3. | Check that both power supply cables are |
|
|
|
|
| properly connected to system board. | |
|
|
|
|
| 4. Check if 5V_aux light on system board is | |
|
|
|
|
| turned on. If yes, replace power button har- | |
|
|
|
|
| ness. If problem persists, replace system | |
|
|
|
|
| board. | |
|
|
|
|
| 5. | If 5V_aux light on system board is not |
|
|
|
|
| turned on, remove expansion cards one at a | |
|
|
|
|
| time until 5V_aux light on system board | |
|
|
|
|
| turns on. It problem persists, replace power | |
|
|
|
|
| supply. | |
|
|
|
|
|
| |
Common POST Error Messages |
|
| ||||
|
|
|
| |||
Screen Message | Probable Cause |
| Recommended Action | |||
|
|
|
| |||
1. System ROM checksum |
| 1. Verify ROM, reflash if required | ||||
Error |
| error. |
| 2. Remove suspected card, reboot | ||
|
|
|
|
|
| |
|
|
| 2. Expansion board option |
| 3. Clear CMOS memory | |
|
|
| ROM checksum |
| ||
|
|
|
| 4. If message disappears, may be | ||
|
|
|
|
|
| |
|
|
|
|
|
| problem with expansion card |
|
|
|
|
|
| 5. Replace system board |
|
|
|
| |||
DMA, timers |
| 1. Clear CMOS memory. | ||||
Failure |
|
|
|
| 2. Remove expansion boards. | |
|
|
|
|
|
| |
|
|
|
|
|
| 3. Replace system board. |
|
|
|
| |||
Incorrect memory configu- |
| 1. Run Setup (F10). | ||||
Error |
| ration |
| 2. Check DIMMs for proper seating, | ||
|
|
|
|
|
| |
|
|
|
|
|
| type, and HP compatibility. |
|
|
|
|
|
| 3. Remove DIMMs singularly and |
|
|
|
|
|
| reboot to isolate faulty DIMM. |
|
|
|
|
|
| 4. Replace system board. |
|
|
| ||||
Populated DIMM configura- | Rearrange DIMMs so that each channel | |||||
uration Warning | tion is not optimized |
| has the same amount of memory. | |||
|
|
|
|
| ||
| Keyboard failure. |
| Check keyboard connection or keys. | |||
board error |
|
|
|
| Check connector for bent of missing | |
|
|
|
|
|
| pins. Replace keyboard. If 304, possible |
|
|
|
|
|
| system board problem. |
|
|
|
| |||
| Graphics display controller. | 1. Reseat graphics card. | ||||
Adapter Failure |
|
|
| 2. Clear CMOS. | ||
|
|
|
|
|
| |
|
|
|
|
|
| 3. Check monitor connection. |
|
|
|
|
|
| 4. Replace graphics card. |
|
|
|
| |||
Hard drive is about to fail. |
| 1. Determine if hard drive is giving | ||||
Drive Detects |
|
|
|
| correct error message. Enter | |
Imminent Failure |
|
|
| Computer Setup and run the Drive | ||
|
|
|
|
|
| |
|
|
|
|
|
| Protection System test under Storage |
|
|
|
|
|
| > DPS |
|
|
|
|
|
| 2. Apply hard drive firmware patch if |
|
|
|
|
|
| applicable. |
|
|
|
|
|
| 3. Back up contents and replace hard |
|
|
|
|
|
| drive. |
|
|
|
| |||
| One or more SATA devices | Ensure SATA connectors are used in | ||||
Cabling Error |
| are improperly attached. For | ascending order. For one device, use | |||
|
|
| optimal performance, the |
| SATA 0. For two devices, use SATA 0 | |
|
|
| SATA 0 and SATA 1 con- |
| and SATA 1. For three devices, use | |
|
|
| nectors must be used before | SATA 0, SATA1, and SATA 2. | ||
|
|
| SATA 2 and SATA 3. |
|
| |
|
|
|
| |||
Processor not supported by |
| 1. Upgrade BIOS to proper version. | ||||
Patch Error |
| ROM BIOS. |
| 2. Change the processor. | ||
|
|
|
|
|
| |
|
|
|
|
|
|
|
HP Compaq 8000f Elite, USDT Chassis | page 4 |