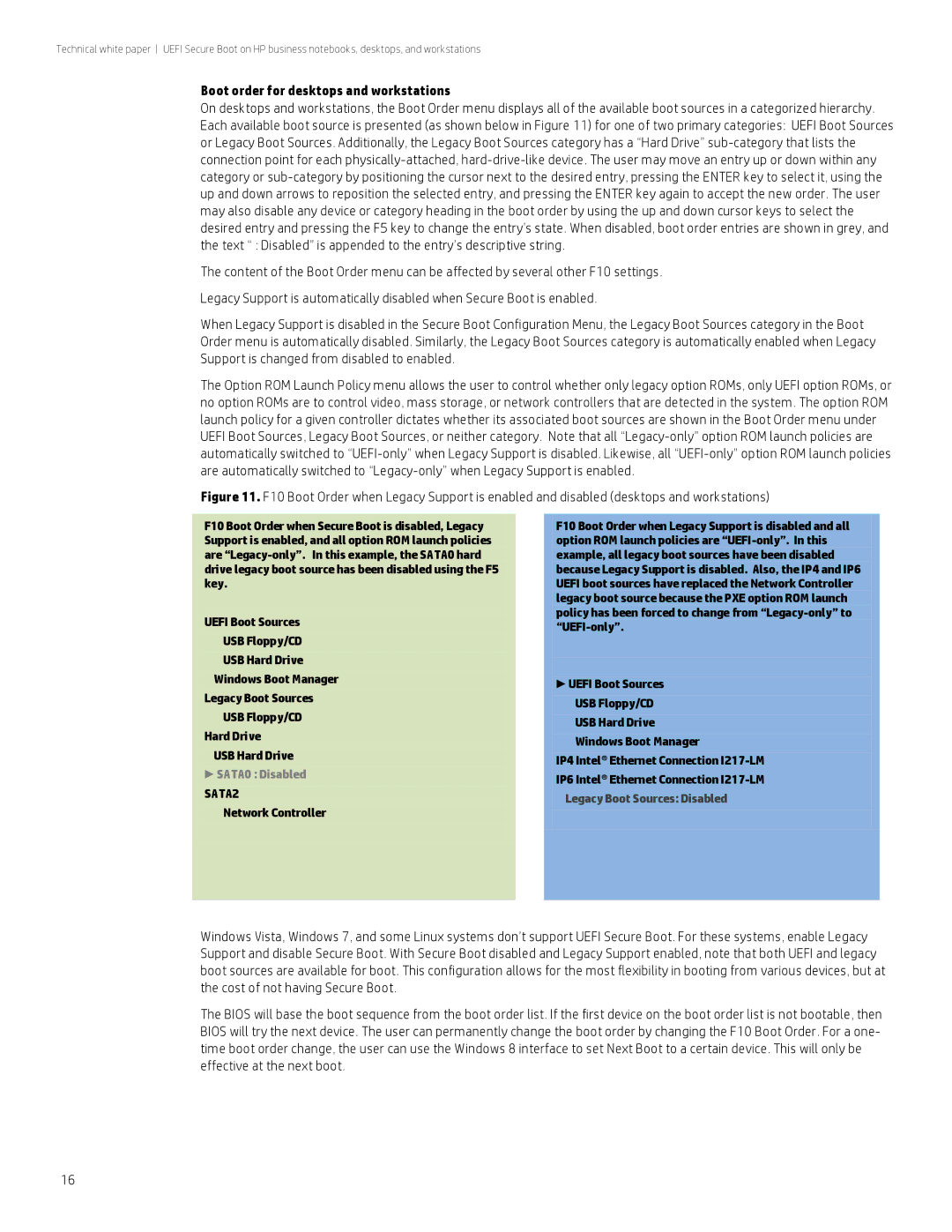8300 specifications
The HP 8300 is a versatile and efficient desktop computer designed for business environments and power users. As part of the HP Elite series, the 8300 is tailored to deliver robust performance, security, and manageability.One of the key features of the HP 8300 is its selection of Intel processors. Users can opt for third-generation Intel Core i3, i5, or i7 CPUs, providing a range of performance levels suitable for various workloads, from basic office tasks to more intensive applications. This adaptability makes the 8300 a suitable choice for organizations needing reliable computing power.
The system supports up to 32GB of DDR3 RAM, allowing for smooth multitasking and improved efficiency in handling resource-heavy applications. The flexibility in memory options ensures that businesses can configure the machine to meet their specific needs.
For storage, the HP 8300 offers various choices including traditional Hard Disk Drives (HDD) and Solid State Drives (SSD), significantly enhancing data access speeds and system responsiveness. With multiple configuration options, users can select from up to 1TB of storage capacity, providing ample room for files and applications.
Connectivity is also a strong point for the HP 8300. The desktop is equipped with multiple USB 3.0 ports, facilitating quick file transfers and easy peripheral connectivity. Additional ports, including USB 2.0, VGA, DP, and serial ports, ensure compatibility with a wide array of devices and legacy equipment.
Security technologies are integrated within the HP 8300 framework, including features like BIOS protection, HP Client Security, and optional fingerprint readers. These security measures help safeguard sensitive data and provide an additional layer of protection against unauthorized access.
The HP 8300 also supports various operating systems, including Windows 10 Pro, ensuring organizations can deploy the desktop within their existing IT ecosystem. Furthermore, the machine’s compatibility with HP tools for remote management enhances administrators' ability to oversee multiple devices efficiently.
In summary, the HP 8300 embodies a blend of powerful hardware, extensive configuration options, robust security features, and effective management capabilities, making it a compelling desktop solution for businesses aiming for productivity and reliability. With its comprehensive feature set, it stands out as an exceptional choice for both individual and organizational computing needs.