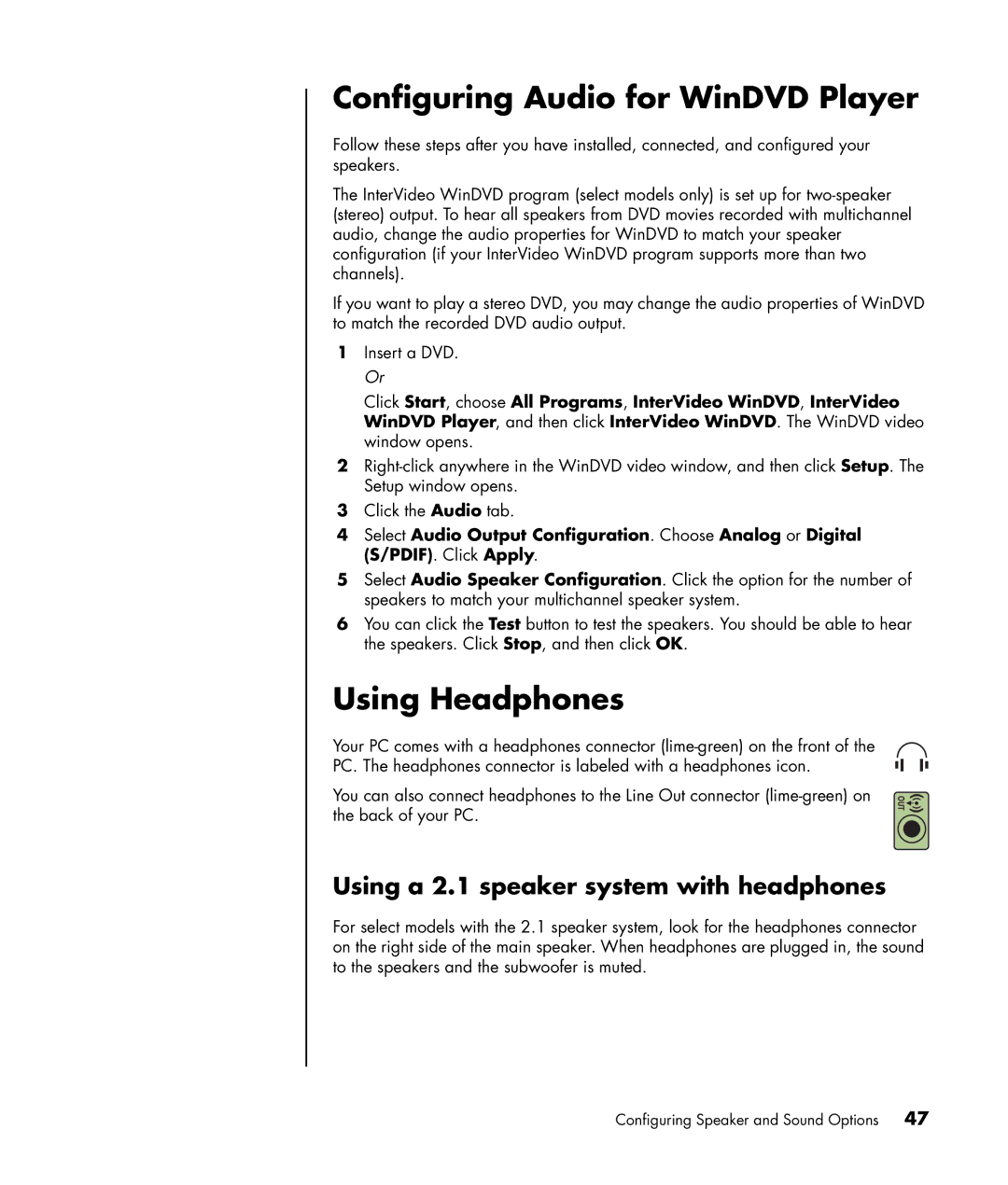a1330e, a1350y, a1310y, a1370a specifications
The HP a1370a, SR1720KR, and a1357KR are part of HP's diverse range of desktop computers designed to cater to various user needs, whether for casual home use or more demanding computing tasks. Each of these models showcases a unique blend of performance, functionality, and technology, making them appealing options for different segments of the market.The HP a1370a, for instance, is known for its reliability and performance for everyday tasks. It typically features an AMD Athlon 64 processor, which ensures a smooth experience for applications ranging from web browsing to video playback. Users benefit from DDR2 RAM, enhancing multitasking capabilities and making it suitable for light gaming and productivity tasks. The model often comes equipped with a spacious hard drive, allowing ample storage for documents, music, and videos. Integration with Windows Vista enhances the user experience with improved graphics and multimedia support.
On the other hand, the SR1720KR is crafted with home entertainment in mind. It is equipped with an AMD processor and generous RAM, making it a strong contender for users who enjoy gaming and media consumption. The graphics capabilities often support high-definition video, which is essential for watching movies or playing graphic-intensive games. The model usually includes high-quality audio components, providing an immersive sound experience. The system’s design often prioritizes cooling, ensuring it runs efficiently even during long hours of operation.
The HP a1357KR stands out with its balance of performance and cost-effectiveness. Similar to the a1370a, it features an AMD processor, but may offer an upgraded RAM configuration for enhanced performance in various software applications. The a1357KR model typically caters to users who need a desktop computer for office work, online learning, or general family use. With an adequate hard drive and the ability to connect to various peripherals, it serves as a dependable workstation for various environments.
In summary, the HP a1370a, SR1720KR, and a1357KR desktops exemplify HP's commitment to delivering versatile computing solutions. They combine reliable processing power, efficient memory options, and user-friendly designs, making them suitable for different users—from casual home users to those needing a workstation for more intensive tasks. With their various features and technologies, these models represent a solid choice in the competitive desktop market.