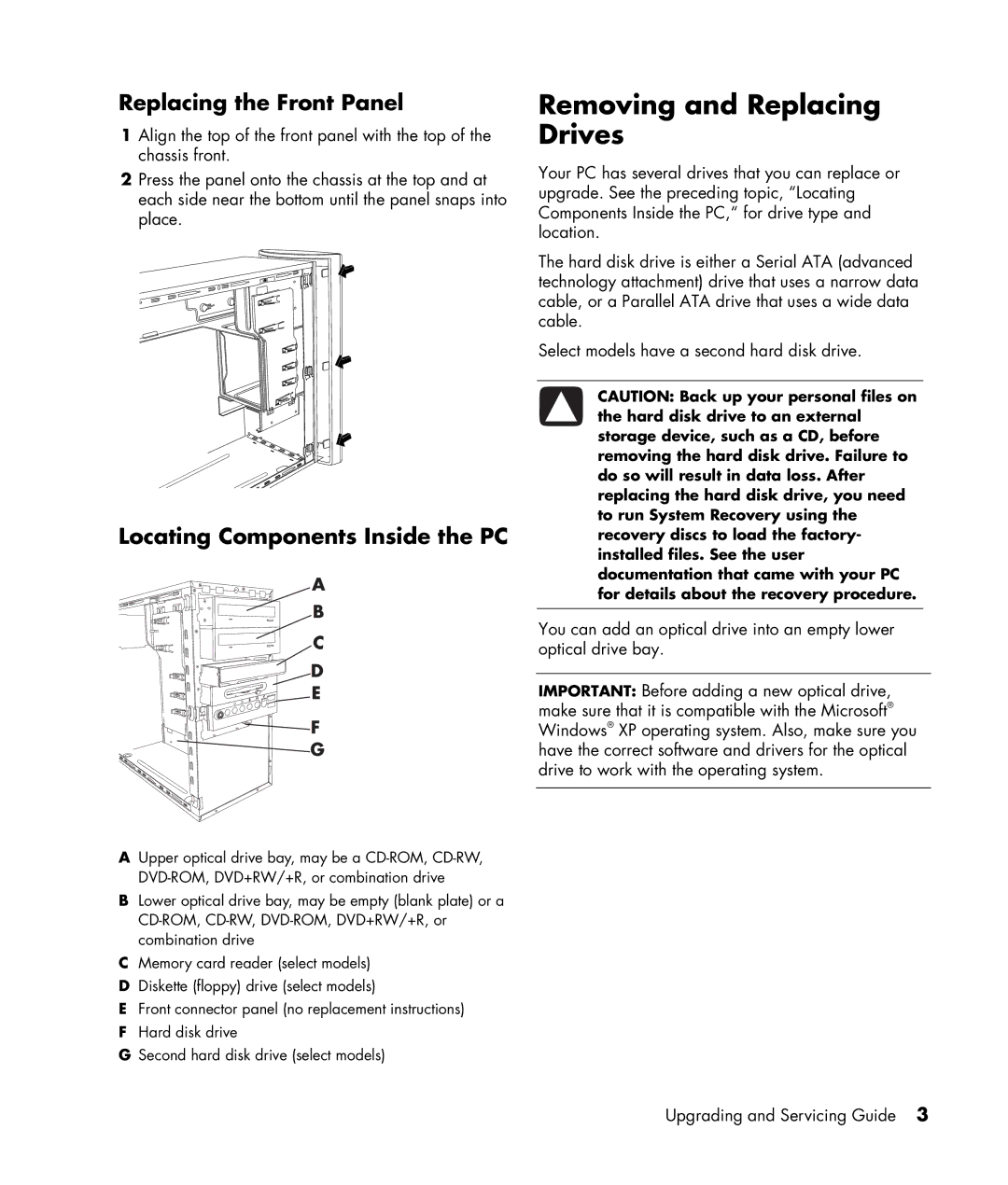a1109.uk, a1219h, a1022n, a1030e-2 (PY208AV), a1016x specifications
HP has been a notable player in the laptop market, catering to various segments with its versatile and innovative product line. Among the popular models, the HP a1510tw, a1590tw, a1530tw, and a1580tw laptops stand out for their unique features, technologies, and specifications.The HP a1510tw serves as a reliable option for users seeking solid performance for everyday tasks. It is powered by Intel's efficient processors, enabling smooth multitasking and efficient energy usage. The 15.6-inch display provides ample screen real estate for both work and entertainment, delivering vibrant visuals thanks to integrated graphics. Its minimalist design and lightweight chassis make it portable and easy to carry around, perfect for students and professionals alike.
Moving on to the HP a1590tw, this model takes performance a notch higher. Equipped with advanced processing power, this laptop supports demanding applications, making it a great choice for users who engage in light gaming, graphic design, or video editing. The a1590tw features a sleek, modern design, along with a full-sized keyboard that enhances typing comfort. Additionally, this model incorporates HP’s proprietary audio technology for an immersive sound experience, perfect for music lovers.
The HP a1530tw, on the other hand, emphasizes a balance between performance and affordability. This model is ideal for users who require a dependable machine for web browsing and productivity software. The energy-efficient design ensures long battery life, allowing users to stay productive on the go. The a1530tw also boasts enhanced security features, such as a built-in webcam with privacy shutter and advanced encryption technology, providing users peace of mind regarding their personal information.
Last but not least, the HP a1580tw combines portability with higher-end specifications. It targets professionals who require enhanced graphics capabilities and faster processing speeds. Its lightweight design makes it extremely portable while still housing a comprehensive set of connectivity options, including USB-C. The laptop features a backlit keyboard for comfortable typing in low-light environments, catering to users who often work late or in dim conditions.
In summary, the HP a1510tw, a1590tw, a1530tw, and a1580tw laptops each come with distinct features tailored for various computing needs. With improvements in performance, design, and security across these models, HP continues to cater to a wide range of users, ensuring a reliable computing experience for all.