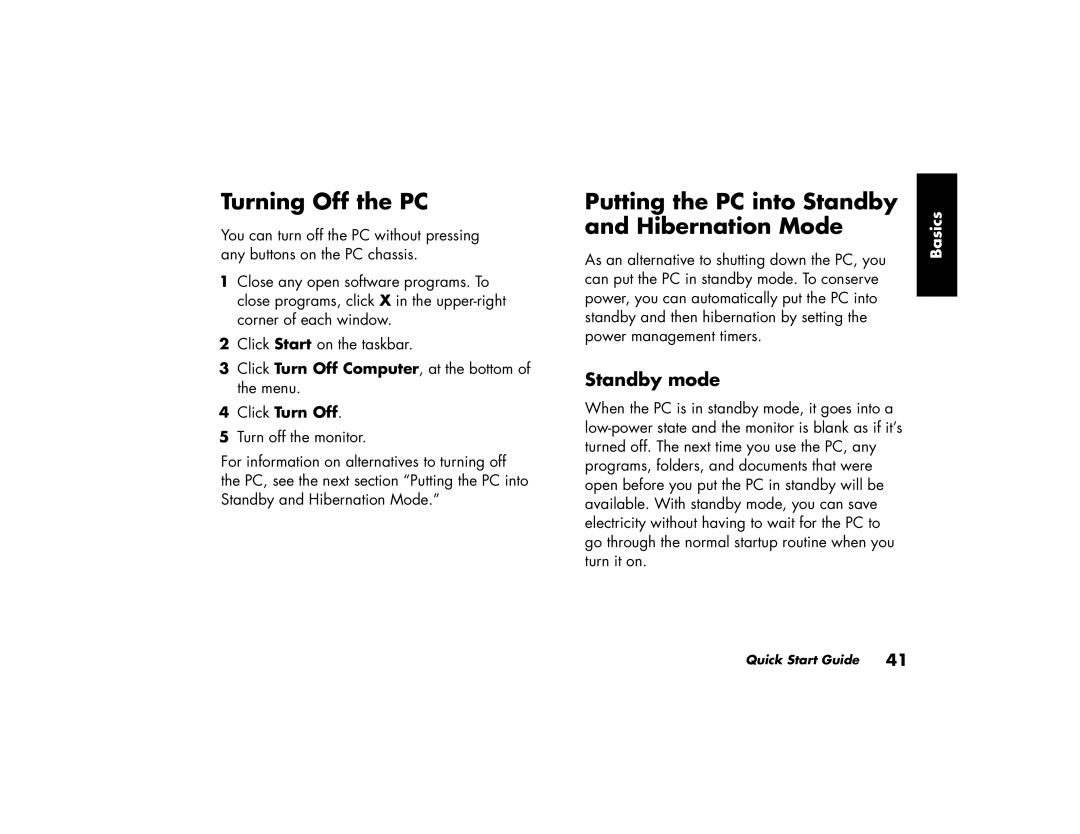Quick Start Guide
USA
Contents
Setting Up and Using the Internet
Resolving Problems
Getting Updates from HP for the PC
Using Application Recovery System Recovery
Doing Common Tasks
Index 113
Welcome
Start Here
Power cord Modem cable
Inventory Checklist
PC Front
Multi-Storage Bay
Multi-Storage Bay Peripheral Placement
Xii
PC Back
Symbol Description
PC Connector Symbols
HP Products Work Better Together
PC Back Connections
PC Front Connections
Register with HP
Internet
HP Desktop
Start Menu
Help and Support
My HP Pavilion PC
Learn how to use your HP Pavilion home PC
All Programs
HP Tour Guide
Your Warranty & Support Guide
This main Web site has
HP Web Sites
Microsoft Windows XP Operating System
Recovery System and Hard Drive Space
AC Power Safety Warning
Safety Information
HP Pavilion home PC
Using the Quick Start Guide
Finding Additional Information
Setting Up the PC
Your PC may look different from the ones shown here
Turning On the PC for the First Time
Registering with HP
Making Recovery CDs or DVD
Protecting the PC
Getting Help
Working in Comfort
HP Pavilion home PC
Introducing the Basics
Windows operating system
Start menu
Organize your All Program list
Choose All Programs
Select Create Shortcut
Help and Support
Using the Mouse
Scroll feature
To use the panning feature
To use the autoscroll feature
Switching mouse button functions
Click Control Panel
Changing the mouse pointer speed
Using the Keyboard
Introduction
Click the Pointer Options tab
Keyboard features
HP Pavilion home PC
Basics
HP Pavilion home PC
Alphanumeric keys Function keys
Edit keys Arrow keys
Numeric keys
Special buttons
Buttons
Music
Basics
Volume Up and Down buttons Press the Volume Up
Button configuration
Media controls
Choose Control Panel
Using the Monitor
Double-clickChange the screen resolution
Modifying monitor display properties
Using multi-channel audio speakers
Using Speakers
To connect your multi-channel speaker system to the PC
Click the Speaker Configuration tab
To use the microphone with multi-channel audio
To configure multi-channel audio output for the DVD player
Adjusting speaker volume
Start, Control Panel, Sounds, Speech
Using a Microphone
Adjusting microphone volume
Using a Television
Connecting to a TV set
Cables you may need
Back of PC Composite Video Cable
Click Properties
Viewing the PC image on TV
Disabling the TV option
Disconnecting the TV
Standby mode
Hibernation Mode
Turning Off the PC
Putting the PC into Standby
Click Turn Off Computer Click Stand By
Hibernation mode
Click Turn Off Computer
Automatic standby or hibernation mode
If you changed the Enable hibernation check box, click Apply
Introducing the Internet
What is the Internet?
What is an ISP?
What is the World Wide Web?
What is a URL?
How do I search the Internet?
What is an e-mail address?
HP Pavilion home PC
Setting Up the Modem
Back of PC
Upgrading to
Setting Up Network Interface
Setting Up Your Internet Account
Connecting to the Internet
Signing up with an ISP using Easy Internet Sign-up
Using ISP-provided browser
Visiting the Hewlett-Packard Web Site
Using any browser
At this site, you can find special offers on HP
Viewing online manuals
Sending Receiving E-Mail
If the ISP provides the browser
If using Outlook Express
To send e-mail messages
To receive e-mail messages
Understanding Your Drives
Doing Common Tasks
Using the 6-In-1 Memory Card Reader
Using the Diskette Floppy Drive
To use the 6-In-1 memory card reader
Special note about the Safely Remove Hardware Utility
Card Insert Into 4-slot reader
CompactFlash I/II
Eject button Door Lower for 6-In-1 and diskette drive
Inserting a CD or DVD
Removing a CD or DVD
Using MusicMatch Jukebox
Handling CDs
Playing Music CDs
Using Windows Media Player
HP Pavilion home PC
Creating a CD by Using RecordNow
Creating a CD by Using the CD-RW Drive
Choose All Programs. Choose CD DVD
Choose RecordNow
Click Make a Music Disc
Creating a music CD
Common Tasks
Playing DVD Movies
Creating a data CD
Click Make a Data Disc
Playing a DVD
Viewing Help information
Using the WinDVD control panel
Understanding DVD terminology
Choose InterVideo WinDVD Player
Using country/region codes
Country/Region 1 North America
Creating a DVD by Using the DVD+RW/+R Drive
Country/Region 3 Southeast Asia
Country/Region 6 China
Using the Combo Drive
Playing dual-language Video CDs
Playing Video CDs
To select a language InterVideo WinDVD Player
To select a language Windows Media Player
Windows Media Player. The Windows
Using HP Pavilion PC Tools
Informing You of Changes
Using Updates from HP Messages
To turn off the Updates from HP Service
To start Updates from HP
Re-enabling the Updates from HP Service
HP Pavilion home PC
Troubleshooting
Resolving Problems
Your Warranty and Support Guide for details
Click Turn Off Computer
Problem Solution
Click Control Panel
Double-clickAdd or Remove Programs
Help
Problem Solution
Using Application Recovery and System Recovery
HP Pavilion home PC
Recovery
Creating Recovery CDs/DVDs
Recovery
Using HP PC Recovery CD-DVD Creator
To run HP PC Recovery CD-DVD Creator
Using HP Recovery Tools CD
To create or to start the HP PC Recovery Tools CD
System Restore
To start Application Recovery
Application Recovery
System Recovery
Starting System Recovery If the PC Is Responding
Starting System Recovery If the PC Is Not Responding
System Recovery Using Recovery discs
Starting System Recovery using recovery discs
To run the System Recovery program using recovery discs
Turn Off
HP Pavilion home PC
Freeing Up Space on Your Hard Disk Drive
Double-clickAdministrative Tools
Uninstalling programs
To display hard disk space
Increasing available hard disk space
Choose Control Panel Click Appearance and Themes
Removing desktop icons
Using the Disk Cleanup utility
Reinstalling programs
Choose All Programs Choose Accessories Choose System Tools
Index
DVD
115
Logging off Manuals, online, 4, 55, 56 memory card reader
117
Product notices, 83 programs, uninstalling
119
URL