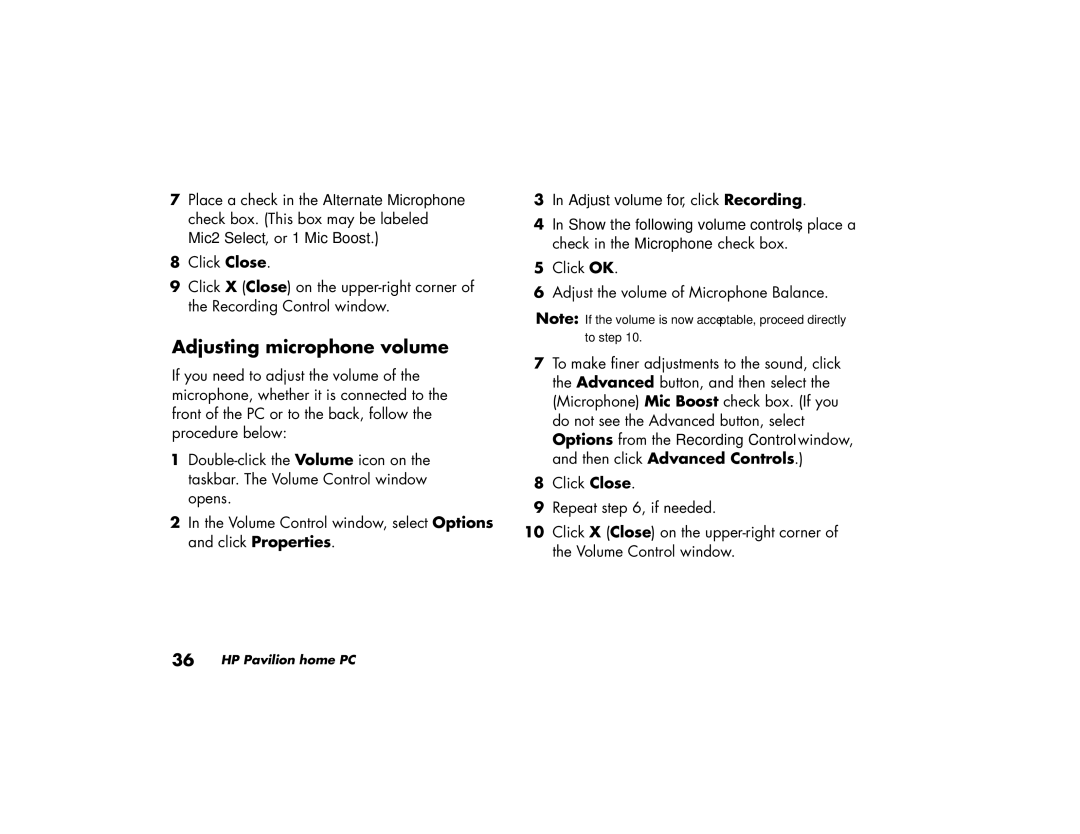a210a (ap), a220a (ap) specifications
The HP A220A and A210A (AP) series are part of HP's impressive lineup of desktop computers designed to meet the diverse needs of users, whether for home, office, or educational environments. These models are characterized by their reliable performance, efficient power consumption, and user-friendly features.Starting with the HP A220A, this model stands out with its robust hardware configuration. It is equipped with an AMD Ryzen processor, providing a seamless multitasking experience alongside swift computing power. The Ryzen architecture boasts advanced capabilities like high core counts and integrated graphics, allowing users to tackle demanding applications with ease. The A220A typically features a range of RAM options, catering to both casual users and professionals who rely on memory-intensive programs.
On the other hand, the HP A210A offers a more budget-friendly alternative while still delivering commendable performance. It is often powered by either Intel or AMD processors, depending on the specific configuration. Despite its lower price point, the A210A is designed to handle everyday tasks such as web browsing, document editing, and media consumption without lag. Coupled with adequate RAM, this model remains an ideal choice for students and home users looking for reliable computing.
Both models come with ample storage options, with the latest versions including solid-state drives (SSDs) for faster boot times and improved system responsiveness. For users who require more extensive storage for large files, traditional hard disk drives (HDDs) are also available, providing a balance of capacity and cost.
In terms of connectivity, the HP A220A and A210A feature multiple USB ports, HDMI outputs, and Ethernet capabilities, ensuring that users can easily connect their devices and peripherals. Both machines are designed with energy efficiency in mind, which helps reduce power consumption and lower electricity bills over time.
The design of these desktops is also noteworthy, featuring sleek lines and a compact footprint that makes them suitable for various workspaces. HP has prioritized user-friendly features, such as tool-less access to internal components, which simplifies upgrades and maintenance.
In summary, the HP A220A and A210A (AP) series provide users with reliable performance, cost-effective solutions, and an ergonomic design that fits seamlessly into any environment. These desktops are an excellent choice for anyone looking to balance performance, efficiency, and affordability in their computing needs. With their impressive features and technologies, both models continue to uphold HP's reputation for quality and innovation in the computing landscape.