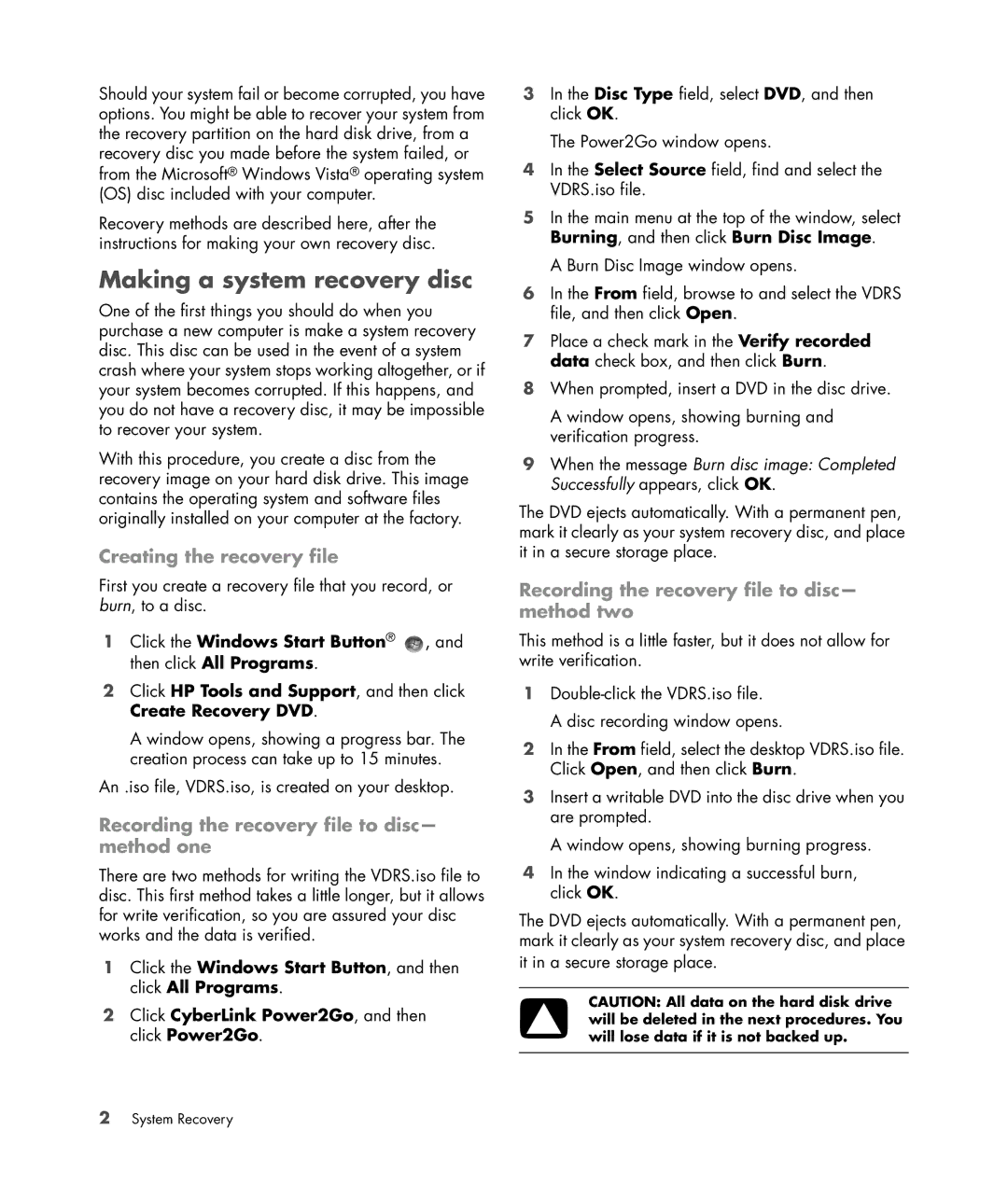Should your system fail or become corrupted, you have options. You might be able to recover your system from the recovery partition on the hard disk drive, from a recovery disc you made before the system failed, or from the Microsoft® Windows Vista® operating system (OS) disc included with your computer.
Recovery methods are described here, after the instructions for making your own recovery disc.
Making a system recovery disc
One of the first things you should do when you purchase a new computer is make a system recovery disc. This disc can be used in the event of a system crash where your system stops working altogether, or if your system becomes corrupted. If this happens, and you do not have a recovery disc, it may be impossible to recover your system.
With this procedure, you create a disc from the recovery image on your hard disk drive. This image contains the operating system and software files originally installed on your computer at the factory.
Creating the recovery file
First you create a recovery file that you record, or burn, to a disc.
1Click the Windows Start Button® ![]() , and then click All Programs.
, and then click All Programs.
2Click HP Tools and Support, and then click Create Recovery DVD.
A window opens, showing a progress bar. The creation process can take up to 15 minutes.
An .iso file, VDRS.iso, is created on your desktop.
Recording the recovery file to disc— method one
There are two methods for writing the VDRS.iso file to disc. This first method takes a little longer, but it allows for write verification, so you are assured your disc works and the data is verified.
1Click the Windows Start Button, and then click All Programs.
2Click CyberLink Power2Go, and then click Power2Go.
3In the Disc Type field, select DVD, and then click OK.
The Power2Go window opens.
4In the Select Source field, find and select the VDRS.iso file.
5In the main menu at the top of the window, select Burning, and then click Burn Disc Image.
A Burn Disc Image window opens.
6In the From field, browse to and select the VDRS file, and then click Open.
7Place a check mark in the Verify recorded data check box, and then click Burn.
8When prompted, insert a DVD in the disc drive.
A window opens, showing burning and verification progress.
9When the message Burn disc image: Completed Successfully appears, click OK.
The DVD ejects automatically. With a permanent pen, mark it clearly as your system recovery disc, and place it in a secure storage place.
Recording the recovery file to disc— method two
This method is a little faster, but it does not allow for write verification.
1
2In the From field, select the desktop VDRS.iso file. Click Open, and then click Burn.
3Insert a writable DVD into the disc drive when you are prompted.
A window opens, showing burning progress.
4In the window indicating a successful burn, click OK.
The DVD ejects automatically. With a permanent pen, mark it clearly as your system recovery disc, and place it in a secure storage place.
CAUTION: All data on the hard disk drive will be deleted in the next procedures. You will lose data if it is not backed up.
2System Recovery