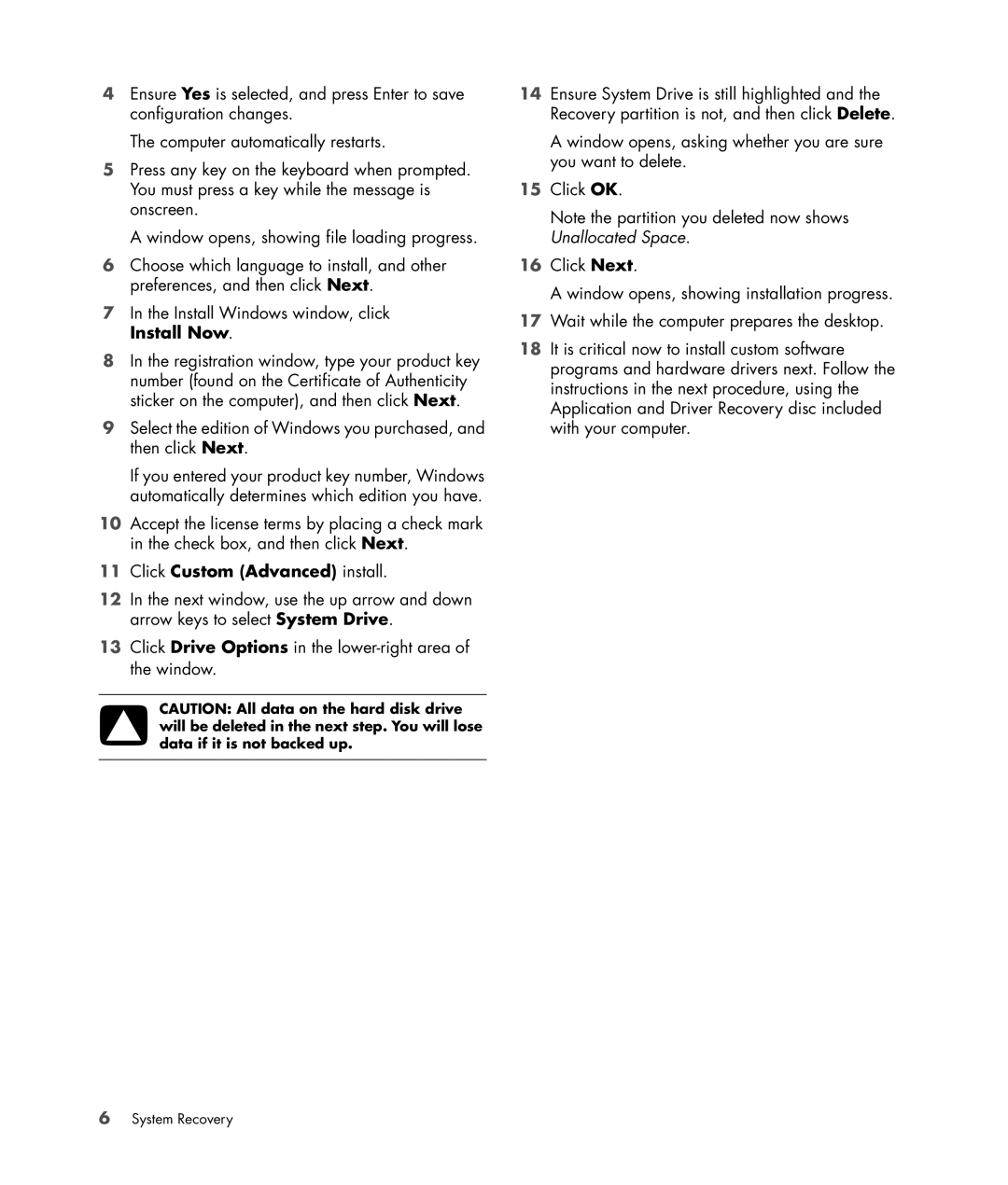4Ensure Yes is selected, and press Enter to save configuration changes.
The computer automatically restarts.
5Press any key on the keyboard when prompted. You must press a key while the message is onscreen.
A window opens, showing file loading progress.
6Choose which language to install, and other preferences, and then click Next.
7In the Install Windows window, click Install Now.
8In the registration window, type your product key number (found on the Certificate of Authenticity sticker on the computer), and then click Next.
9Select the edition of Windows you purchased, and then click Next.
If you entered your product key number, Windows automatically determines which edition you have.
10Accept the license terms by placing a check mark in the check box, and then click Next.
11Click Custom (Advanced) install.
12In the next window, use the up arrow and down arrow keys to select System Drive.
13Click Drive Options in the
CAUTION: All data on the hard disk drive will be deleted in the next step. You will lose data if it is not backed up.
14Ensure System Drive is still highlighted and the Recovery partition is not, and then click Delete.
A window opens, asking whether you are sure you want to delete.
15Click OK.
Note the partition you deleted now shows Unallocated Space.
16Click Next.
A window opens, showing installation progress.
17Wait while the computer prepares the desktop.
18It is critical now to install custom software programs and hardware drivers next. Follow the instructions in the next procedure, using the Application and Driver Recovery disc included with your computer.
6System Recovery