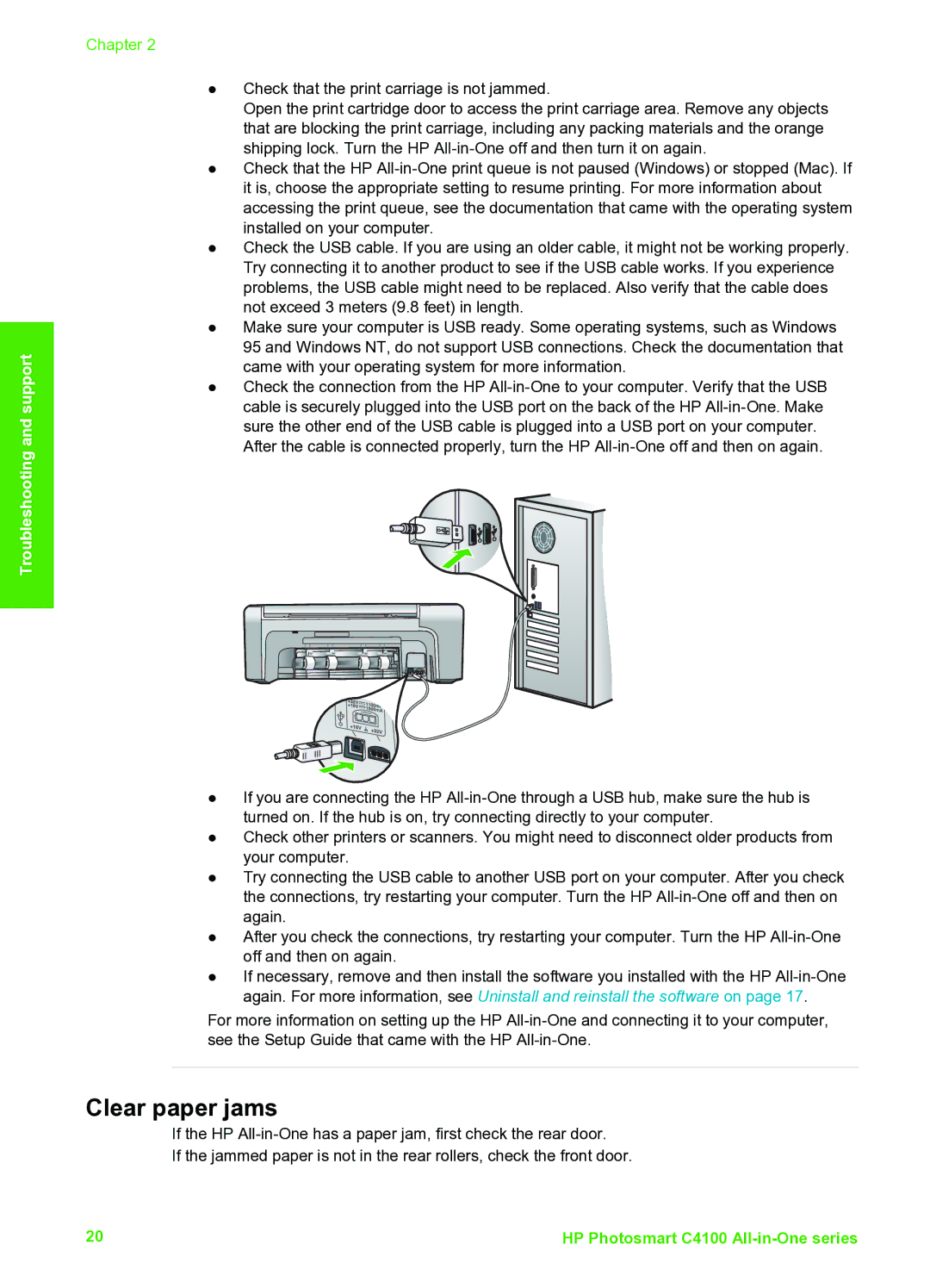C4180, C4140, C4150 specifications
The HP C4150, C4140, and C4180 are part of HP's line of multifunction printers that offer a blend of printing, scanning, copying, and sometimes faxing capabilities, catering to both home office and small business users. Each model comes equipped with a variety of features that make them versatile and user-friendly, ensuring productive output for various tasks.One of the primary features of these models is their print technology. Utilizing HP's inkjet technology, the C4150, C4140, and C4180 deliver high-quality printing with rich colors and sharp text. They support a wide range of media sizes and types, including plain paper, photo paper, and envelopes, which enhances their usability for both personal and professional prints. Additionally, the printers have impressive print speeds, allowing users to produce documents quickly, thus improving efficiency.
In terms of scanning capabilities, these printers offer flatbed scanners that enable users to digitize documents and photos easily. The C4180, especially, is known for its high optical resolution, making it suitable for detailed scans of images and documents alike. Furthermore, the ability to copy documents directly from the printer enhances convenience, eliminating the need for a separate copying machine.
Connectivity options are a key characteristic of the C4150, C4140, and C4180 models. Users benefit from USB connectivity, making it easy to connect to a computer or laptop. Some models may also offer wireless options, allowing devices to print and scan from anywhere within the network without the hassle of cables.
Another notable aspect is the printer management software offered by HP, which gives users the ability to monitor ink levels, manage print jobs, and perform regular maintenance tasks efficiently. This software is user-friendly and often comes with features designed to optimize printer performance.
These printers are designed with energy efficiency in mind, often featuring Energy Star certification, which indicates they consume less energy compared to non-certified models. This eco-friendly approach not only reduces electricity bills but also contributes positively to environmental sustainability.
Overall, the HP C4150, C4140, and C4180 multifunction printers combine reliable performance, multifunctionality, and modern technology, making them ideal choices for users looking for efficient and versatile printing solutions. With their robust features, they cater well to the diverse needs of users, whether in a home or small office setting.