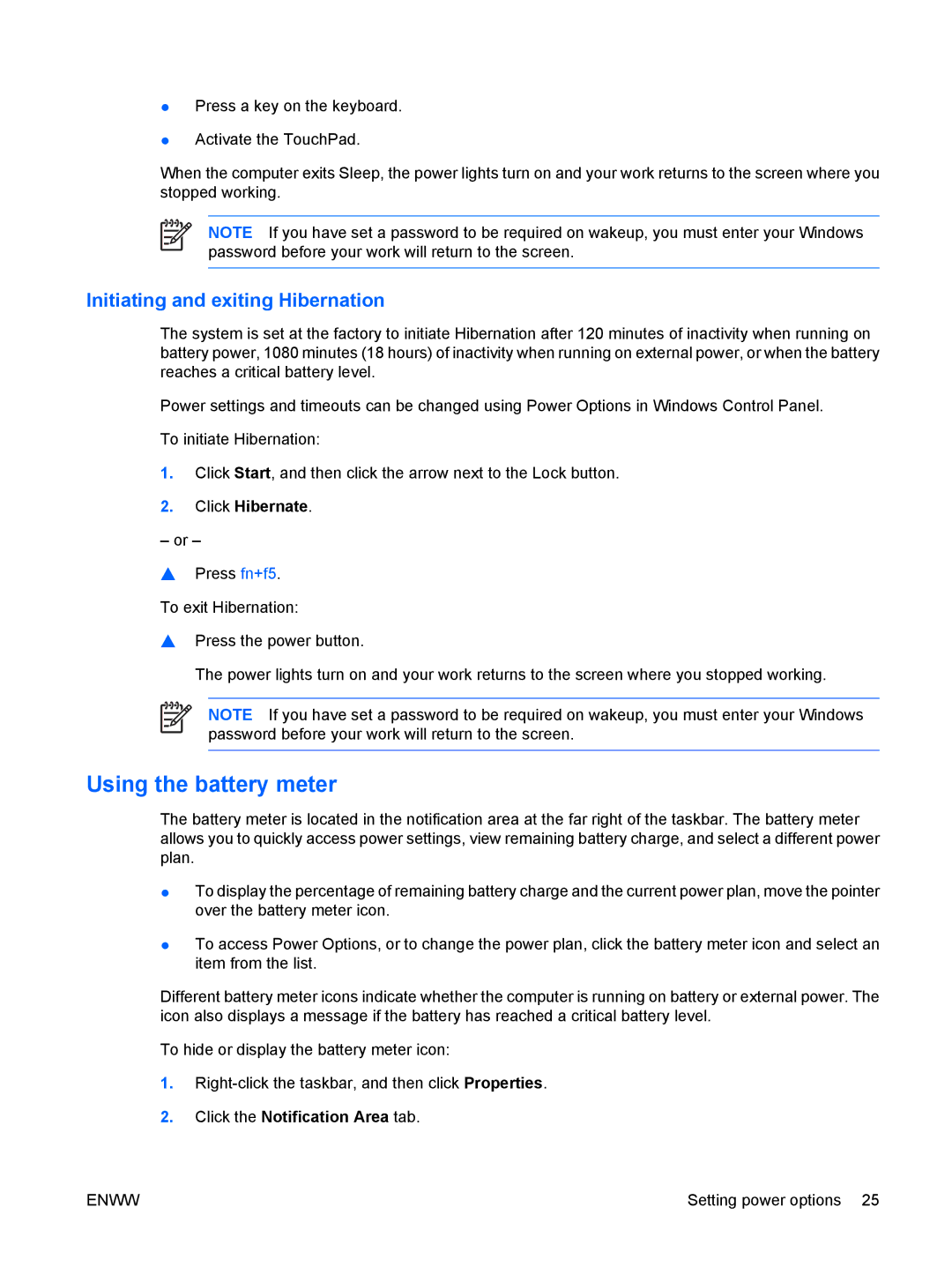C557CL, C500EU, C567TU, C502EU, C504US specifications
The HP c500 is a versatile printer known for its reliability and high-quality output, making it an ideal choice for both home and office environments. With a compact design, the c500 presents an efficient solution for those looking to save space without sacrificing performance.One of the standout features of the HP c500 is its impressive print resolution. Capable of producing sharp, vibrant documents and images, this printer supports resolutions of up to 1200 x 1200 dpi, ensuring that every detail is captured with clarity. This is particularly beneficial for graphic designers and professionals who require precise color reproduction.
Another notable characteristic of the HP c500 is its fast printing speed. With the ability to print up to 25 pages per minute, users can complete their printing tasks swiftly, enhancing workplace productivity. Additionally, the automatic duplexing feature allows for double-sided printing, which not only saves on paper costs but also contributes to a more environmentally friendly printing solution.
The HP c500 is designed with user convenience in mind. It features a user-friendly control panel that simplifies navigation and operation. Additionally, this printer is equipped with an optional wireless networking capability, allowing users to print from different devices without the need for cumbersome cables. This is especially advantageous in busy office settings or homes with multiple users.
In terms of connectivity, the HP c500 supports USB and Ethernet connections, ensuring compatibility with a wide range of devices. This flexibility allows users to seamlessly integrate the printer into their existing setup.
The c500 also boasts a generous paper handling capacity, with multiple tray options that accommodate various paper sizes and types. This versatility makes it suitable for printing everything from standard documents to specialized materials.
HP’s proprietary technologies further enhance the performance of the c500. The printer includes advanced image processing features that optimize print quality while maintaining speed. Additionally, smart toner management ensures that users are notified when toner levels are low, preventing unexpected interruptions during critical printing jobs.
In summary, the HP c500 is a feature-rich printer that combines high-quality output, efficiency, and user-friendly design. With its impressive print speed, advanced connectivity options, and robust capabilities, the HP c500 stands out as a reliable choice for anyone looking to boost their printing capabilities while maintaining exceptional quality.