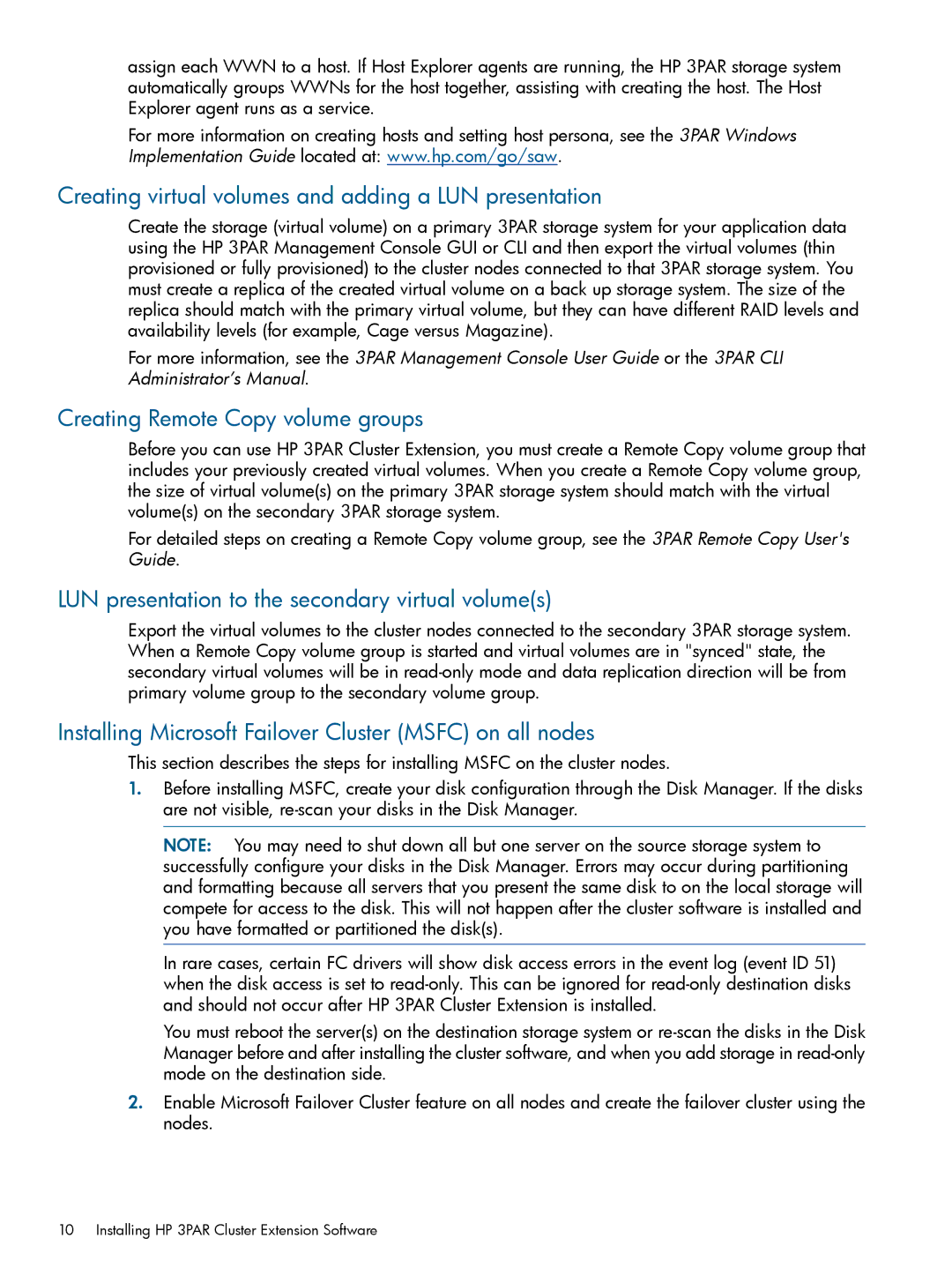Cluster Software specifications
HP Cluster Software is a robust solution designed to enhance the reliability, availability, and scalability of computing environments in enterprise settings. This software is instrumental in managing clusters of servers, providing a unified framework that allows for efficient resource management, workload distribution, and high availability.One of the main features of HP Cluster Software is its ability to deliver high availability through failover mechanisms. In the event of a hardware or software failure, the software automatically shifts workloads from the affected node to a standby node within the cluster, minimizing downtime. This feature is critical for organizations that require continuous access to their data and applications.
Scalability is another significant characteristic of HP Cluster Software. Organizations can easily add or remove nodes from the cluster without disrupting ongoing operations. This flexibility ensures that enterprises can adapt to changing workloads and resource demands efficiently, making it suitable for environments ranging from small businesses to large data centers.
Load balancing is a key technology employed by HP Cluster Software. It intelligently distributes workloads across the available nodes, optimizing resource utilization and ensuring that no single server is overwhelmed. By balancing the load, organizations can achieve better performance and enhance the response times of applications, which are essential for user satisfaction.
HP Cluster Software supports various clustering topologies, including active-active and active-passive configurations. This versatility allows organizations to choose the architecture that best fits their operational requirements. Additionally, the software integrates seamlessly with various HP and third-party hardware and software solutions, thus providing a holistic environment for managing IT resources.
Moreover, HP Cluster Software offers centralized management tools that simplify cluster administration. Administrators can monitor cluster performance, manage workloads, and configure settings all from a single interface. This ease of use reduces the complexity often associated with managing large clusters and empowers IT teams to respond rapidly to issues.
In summary, HP Cluster Software is an essential tool for organizations looking to enhance their IT infrastructure's availability, reliability, and performance. With its failover capabilities, scalability options, load balancing technology, and centralized management features, it stands out as a comprehensive solution for modern computing challenges.