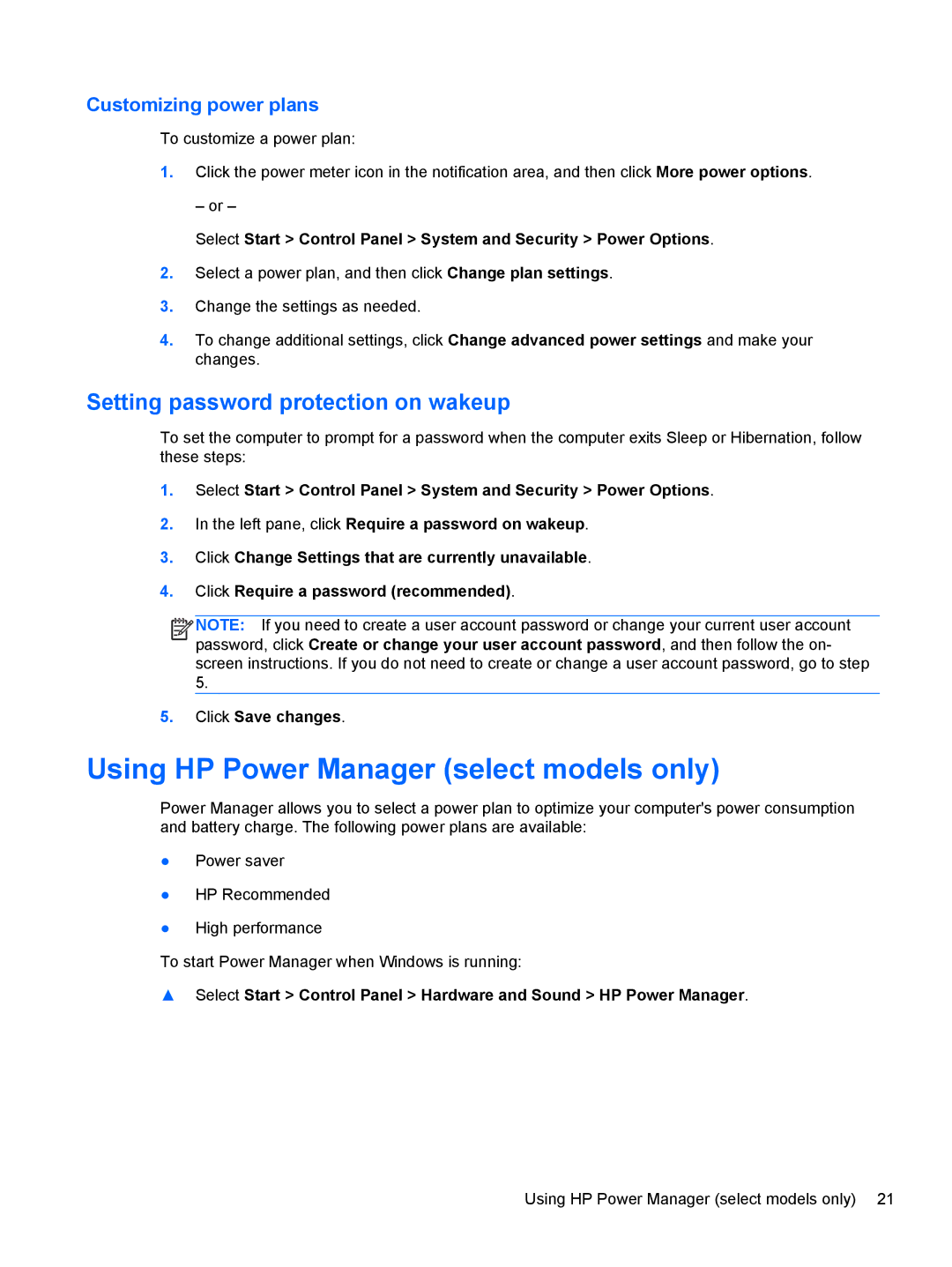CQ57-217NR, CQ57-315NR, CQ57-339WM, CQ57-489CA, CQ57-489WM specifications
The HP CQ57 series laptops, including models CQ57-319WM, CQ57-314NR, CQ57-310US, CQ57-339WM, and CQ57-315NR, are designed to cater to everyday computing needs with an emphasis on functionality, affordability, and user-friendly performance.Each model in the CQ57 series is powered by the AMD Fusion technology, which combines a CPU and GPU on a single chip. This integration provides an enhanced performance for everyday tasks while ensuring energy efficiency, making it suitable for students and home users alike. The series typically features an AMD E-300 or similar dual-core processor, delivering adequate processing power for web browsing, document editing, and light multimedia consumption.
The CQ57 laptops come equipped with a spacious 15.6-inch display, which offers a resolution of 1366 x 768 pixels. This display size is ideal for various activities, including watching videos and browsing the web. The LED-backlit technology enhances clarity and reduces power consumption, contributing to longer battery life.
When it comes to storage, the CQ57 series provides a standard hard drive capacity, typically around 500GB, allowing users ample space for their files, applications, and multimedia content. The inclusion of 4GB of RAM ensures a smooth multitasking experience, enabling users to run several applications simultaneously without significant lag.
Connectivity options are well-equipped in these models, which often include USB 2.0 and HDMI ports, enabling the connection of essential peripherals and external displays. Additionally, built-in Wi-Fi and Ethernet capabilities ensure that users can stay connected to the internet seamlessly.
One of the standout features of the HP CQ57 series is its focus on portability. Weighing roughly 5.6 pounds, these laptops strike a balance between durability and weight. This makes them suitable for users who may need to transport their devices frequently, whether for school, work, or travel.
In terms of operating system, these laptops typically come pre-installed with Windows 7, though upgrades to more recent versions are often possible, ensuring that users receive a modern computing experience.
Overall, the HP CQ57 series, with its variety of models, offers a solid and affordable choice for users seeking reliable performance for daily tasks. With its blend of functionality, decent specifications, and user-friendly features, the CQ57 laptops are a commendable entry in the budget laptop market.