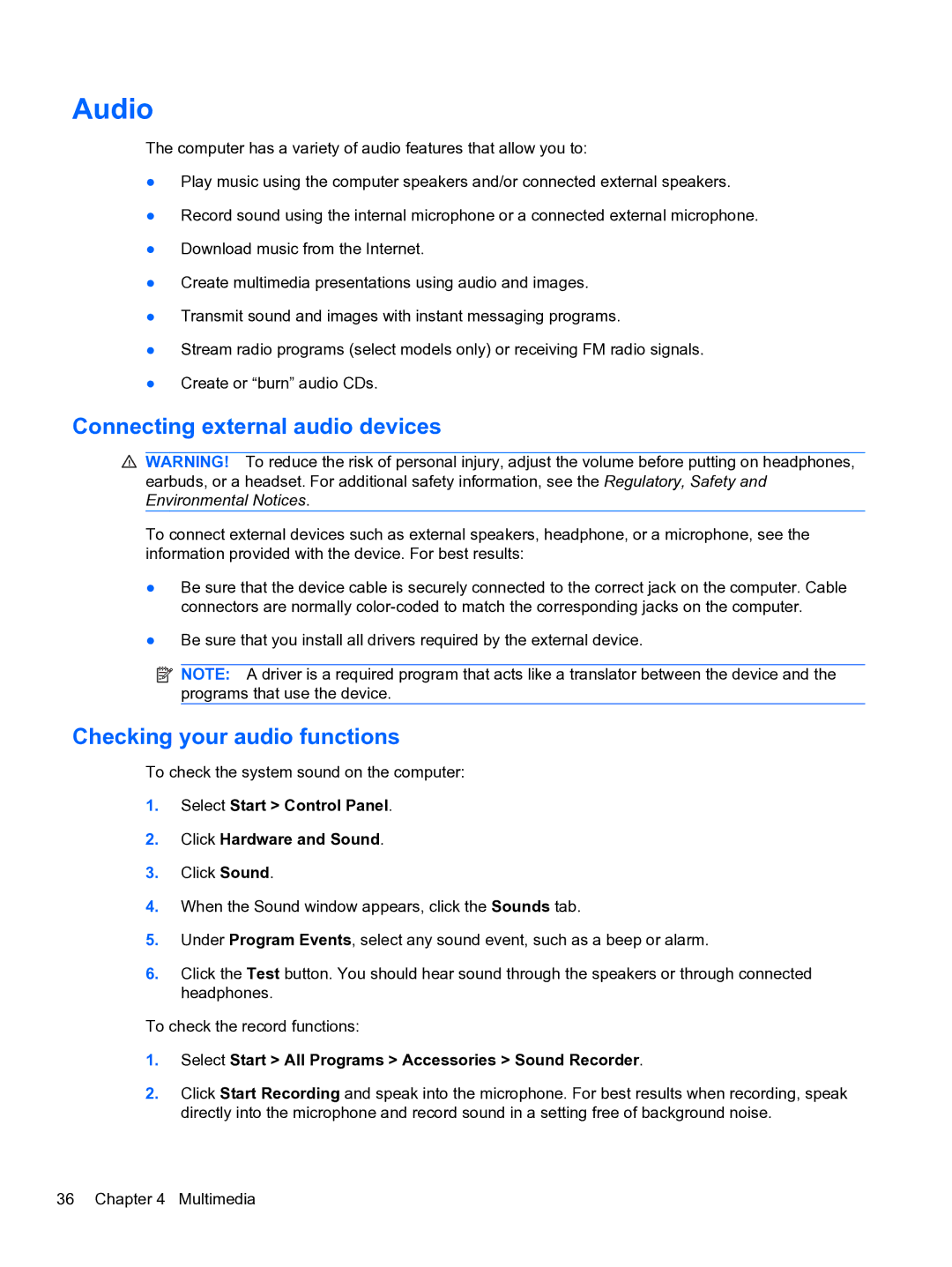Audio
The computer has a variety of audio features that allow you to:
●Play music using the computer speakers and/or connected external speakers.
●Record sound using the internal microphone or a connected external microphone.
●Download music from the Internet.
●Create multimedia presentations using audio and images.
●Transmit sound and images with instant messaging programs.
●Stream radio programs (select models only) or receiving FM radio signals.
●Create or “burn” audio CDs.
Connecting external audio devices
![]() WARNING! To reduce the risk of personal injury, adjust the volume before putting on headphones, earbuds, or a headset. For additional safety information, see the Regulatory, Safety and Environmental Notices.
WARNING! To reduce the risk of personal injury, adjust the volume before putting on headphones, earbuds, or a headset. For additional safety information, see the Regulatory, Safety and Environmental Notices.
To connect external devices such as external speakers, headphone, or a microphone, see the information provided with the device. For best results:
●Be sure that the device cable is securely connected to the correct jack on the computer. Cable connectors are normally
●Be sure that you install all drivers required by the external device.
![]() NOTE: A driver is a required program that acts like a translator between the device and the programs that use the device.
NOTE: A driver is a required program that acts like a translator between the device and the programs that use the device.
Checking your audio functions
To check the system sound on the computer:
1.Select Start > Control Panel.
2.Click Hardware and Sound.
3.Click Sound.
4.When the Sound window appears, click the Sounds tab.
5.Under Program Events, select any sound event, such as a beep or alarm.
6.Click the Test button. You should hear sound through the speakers or through connected headphones.
To check the record functions:
1.Select Start > All Programs > Accessories > Sound Recorder.
2.Click Start Recording and speak into the microphone. For best results when recording, speak directly into the microphone and record sound in a setting free of background noise.
36 Chapter 4 Multimedia