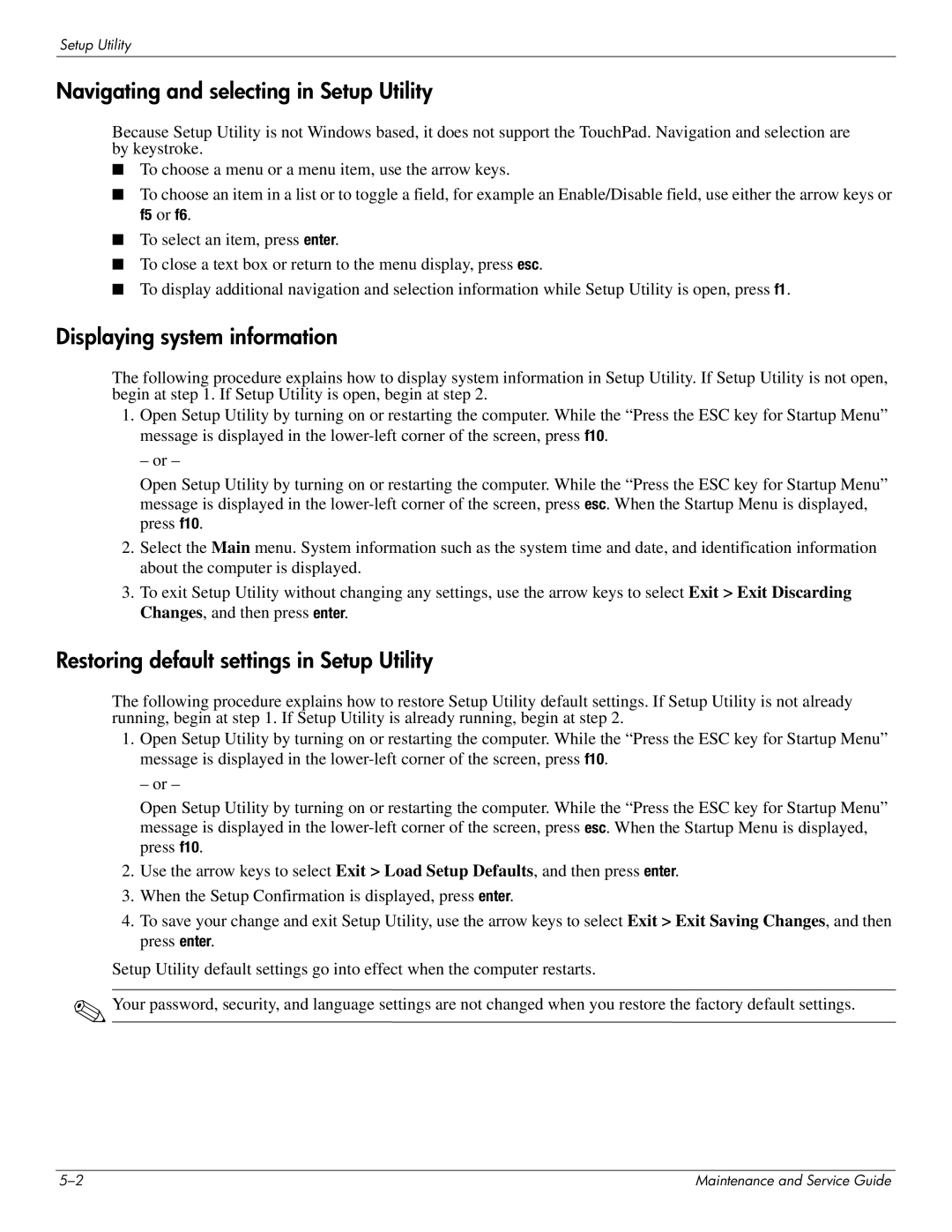DV8 specifications
The HP DV8 series, a notable line of laptops from Hewlett-Packard, was designed to cater to multimedia enthusiasts and professionals alike. Launched in the late 2000s, the DV8 model featured a robust construction that combined aesthetic appeal with sheer performance.One of the standout features of the HP DV8 was its striking display. The model boasted a 18.4-inch diagonal Full HD display with a resolution of 1920x1080, enabling breathtaking visuals for movies, games, and software applications. The high-definition LED-backlit screen provided vibrant colors and deep contrasts while reducing power consumption.
Under the hood, the DV8 was equipped with a powerful Intel Core 2 Duo processor, which ensured smooth multitasking and efficient performance across various applications. It also offered an option for upgrading to more powerful processors, making it a suitable choice for users who required additional computing power for tasks such as video editing and graphic design.
The laptop included up to 8GB of RAM, which enabled seamless handling of multiple applications running simultaneously. For storage, users had the option of choosing a high-capacity hard drive, reaching up to 1TB, and in some configurations, a solid-state drive (SSD) was also available. This versatility allowed users to choose between speed and storage capacity, depending on their needs.
One of the notable technological features of the HP DV8 series was its integration of advanced audio technology. The device came with Beats Audio, which provided enhanced sound quality, making it perfect for music lovers and movie buffs. The system was equipped with dual speakers and a subwoofer, delivering an immersive audio experience that complemented the stunning visuals.
The laptop also included a full-size keyboard with a numeric keypad, enhancing user convenience for data entry tasks. Additionally, it featured a multitouch touchpad, allowing for intuitive navigation and gestures.
Connectivity was another strong point for the DV8, offering a variety of ports including HDMI, USB 2.0, USB 3.0, and an SD card reader, facilitating easy connections to external devices, displays, and storage solutions.
In summary, the HP DV8 was designed as a high-performance laptop with a focus on multimedia capabilities, advanced audio experience, and a host of features aimed at both general consumers and professionals. Its combination of a large, high-definition display, powerful processing options, and excellent sound made it a memorable part of HP's laptop lineup during its era.