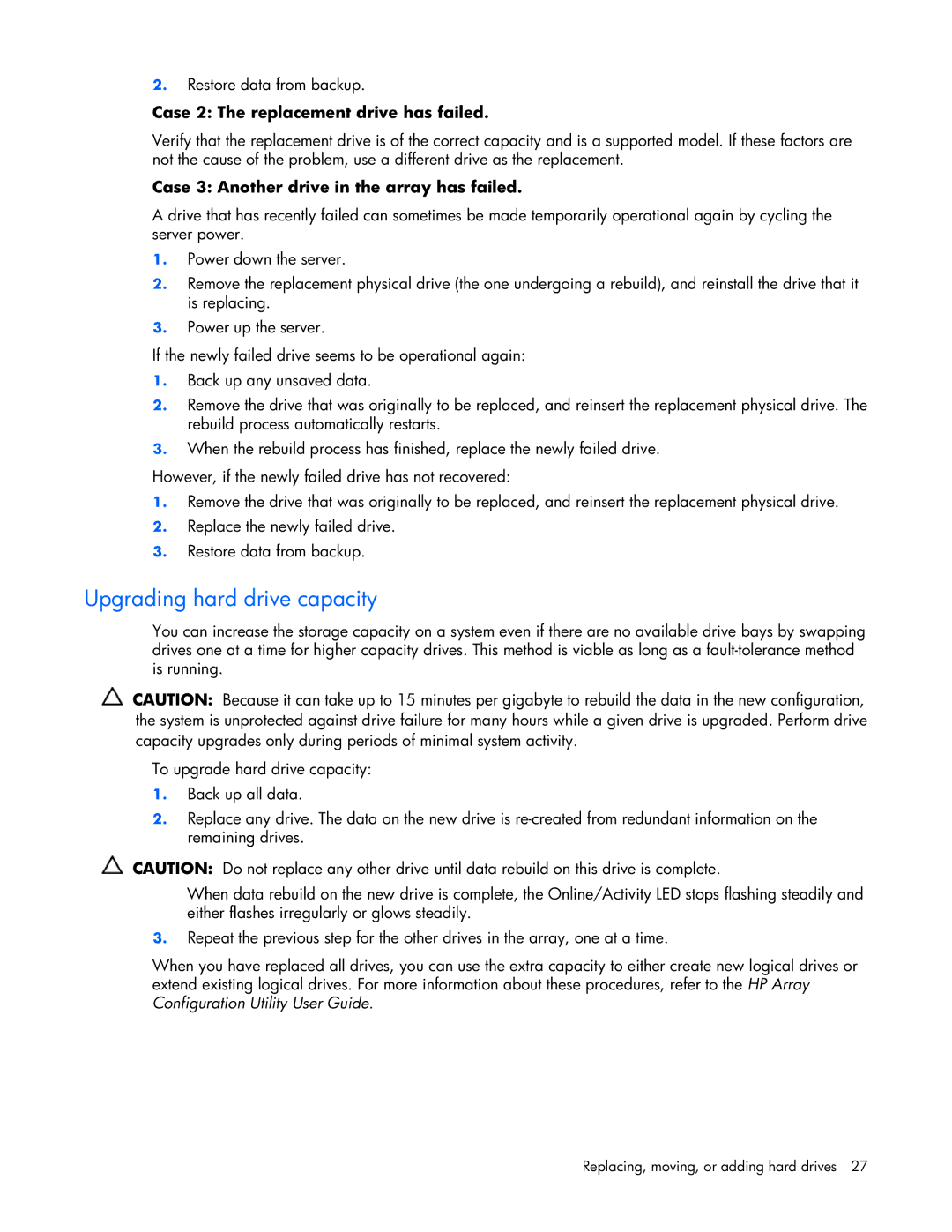2.Restore data from backup.
Case 2: The replacement drive has failed.
Verify that the replacement drive is of the correct capacity and is a supported model. If these factors are not the cause of the problem, use a different drive as the replacement.
Case 3: Another drive in the array has failed.
A drive that has recently failed can sometimes be made temporarily operational again by cycling the server power.
1.Power down the server.
2.Remove the replacement physical drive (the one undergoing a rebuild), and reinstall the drive that it is replacing.
3.Power up the server.
If the newly failed drive seems to be operational again:
1.Back up any unsaved data.
2.Remove the drive that was originally to be replaced, and reinsert the replacement physical drive. The rebuild process automatically restarts.
3.When the rebuild process has finished, replace the newly failed drive.
However, if the newly failed drive has not recovered:
1.Remove the drive that was originally to be replaced, and reinsert the replacement physical drive.
2.Replace the newly failed drive.
3.Restore data from backup.
Upgrading hard drive capacity
You can increase the storage capacity on a system even if there are no available drive bays by swapping drives one at a time for higher capacity drives. This method is viable as long as a
CAUTION: Because it can take up to 15 minutes per gigabyte to rebuild the data in the new configuration, the system is unprotected against drive failure for many hours while a given drive is upgraded. Perform drive capacity upgrades only during periods of minimal system activity.
To upgrade hard drive capacity:
1.Back up all data.
2.Replace any drive. The data on the new drive is
CAUTION: Do not replace any other drive until data rebuild on this drive is complete.
When data rebuild on the new drive is complete, the Online/Activity LED stops flashing steadily and either flashes irregularly or glows steadily.
3.Repeat the previous step for the other drives in the array, one at a time.
When you have replaced all drives, you can use the extra capacity to either create new logical drives or extend existing logical drives. For more information about these procedures, refer to the HP Array Configuration Utility User Guide.
Replacing, moving, or adding hard drives 27