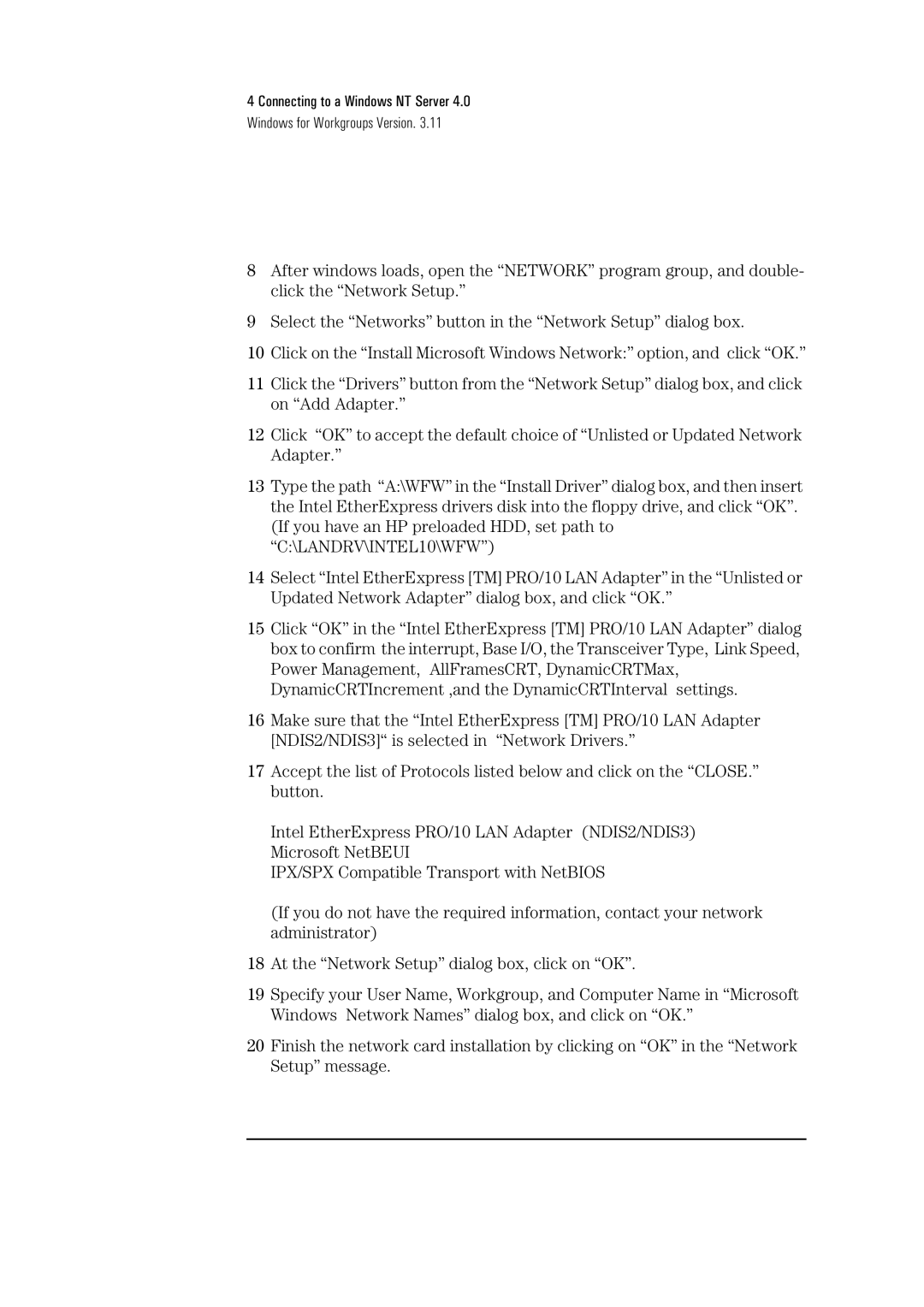4 Connecting to a Windows NT Server 4.0
Windows for Workgroups Version. 3.11
8After windows loads, open the “NETWORK” program group, and double- click the “Network Setup.”
9Select the “Networks” button in the “Network Setup” dialog box.
10Click on the “Install Microsoft Windows Network:” option, and click “OK.”
11Click the “Drivers” button from the “Network Setup” dialog box, and click on “Add Adapter.”
12Click “OK” to accept the default choice of “Unlisted or Updated Network Adapter.”
13Type the path “A:\WFW” in the “Install Driver” dialog box, and then insert the Intel EtherExpress drivers disk into the floppy drive, and click “OK”. (If you have an HP preloaded HDD, set path to “C:\LANDRV\INTEL10\WFW”)
14Select “Intel EtherExpress [TM] PRO/10 LAN Adapter” in the “Unlisted or Updated Network Adapter” dialog box, and click “OK.”
15Click “OK” in the “Intel EtherExpress [TM] PRO/10 LAN Adapter” dialog box to confirm the interrupt, Base I/O, the Transceiver Type, Link Speed, Power Management, AllFramesCRT, DynamicCRTMax, DynamicCRTIncrement ,and the DynamicCRTInterval settings.
16Make sure that the “Intel EtherExpress [TM] PRO/10 LAN Adapter [NDIS2/NDIS3]“ is selected in “Network Drivers.”
17Accept the list of Protocols listed below and click on the “CLOSE.” button.
Intel EtherExpress PRO/10 LAN Adapter (NDIS2/NDIS3) Microsoft NetBEUI
IPX/SPX Compatible Transport with NetBIOS
(If you do not have the required information, contact your network administrator)
18At the “Network Setup” dialog box, click on “OK”.
19Specify your User Name, Workgroup, and Computer Name in “Microsoft Windows Network Names” dialog box, and click on “OK.”
20Finish the network card installation by clicking on “OK” in the “Network Setup” message.