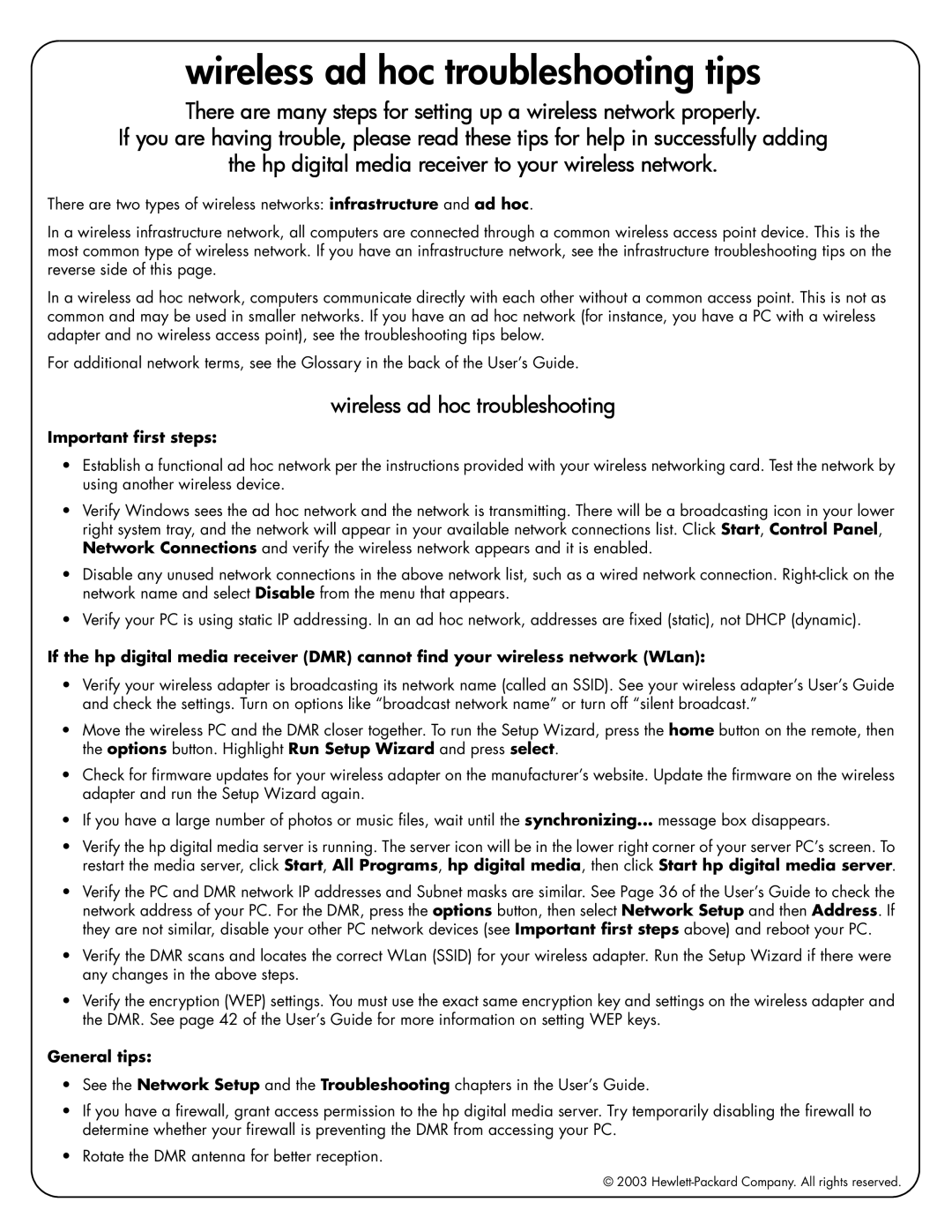EW 5000 Media Receiver specifications
The HP EN 5000 Media Receiver and EW 5000 Media Receiver are advanced devices designed for seamless media playback and streaming in various environments, from corporate settings to educational institutions. Built with a focus on versatility and performance, these receivers deliver high-quality audio and video while supporting a wide array of formats and connectivity options.One of the standout features of the HP EN 5000 Media Receiver is its capacity for 4K resolution output. This capability ensures that users experience crystal-clear visuals, making it ideal for presentations, video conferencing, or multimedia displays. Additionally, the EN 5000 supports various video formats, which provides flexibility in content playback, accommodating different media sources without the need for extensive conversion.
The EW 5000 Media Receiver, on the other hand, is engineered for environments where wireless connectivity is crucial. It features advanced wireless technology that supports both Wi-Fi and Bluetooth connections, allowing for hassle-free setup and integration with other devices. With support for various streaming protocols, the EW 5000 can easily connect to tablets, smartphones, and laptops, streamlining the presentation experience in any setting.
Both media receivers are equipped with HDMI outputs, making them compatible with modern display technologies. They also come with USB ports, enabling users to connect external drives or other peripherals for instant access to media files. With built-in audio processing capabilities, they deliver high-quality sound, ensuring that audio playback is as impressive as the visual experience.
Security features are another highlight of the HP EN 5000 and EW 5000 Media Receivers. They include encryption protocols that protect media content, ensuring that sensitive information remains secure during presentations or meetings. This is particularly important for corporate and educational environments where data protection is paramount.
User-friendly interfaces and remote control options further enhance the appeal of these media receivers. They are designed for ease of operation, allowing users to navigate menus and select content quickly, without the need for technical expertise.
In conclusion, the HP EN 5000 Media Receiver and EW 5000 Media Receiver combine cutting-edge technology with user-friendly design, making them suitable for a range of applications. With features emphasizing high-resolution output, wireless connectivity, and robust media support, these receivers are excellent choices for anyone looking to enhance their media playback and presentation capabilities.