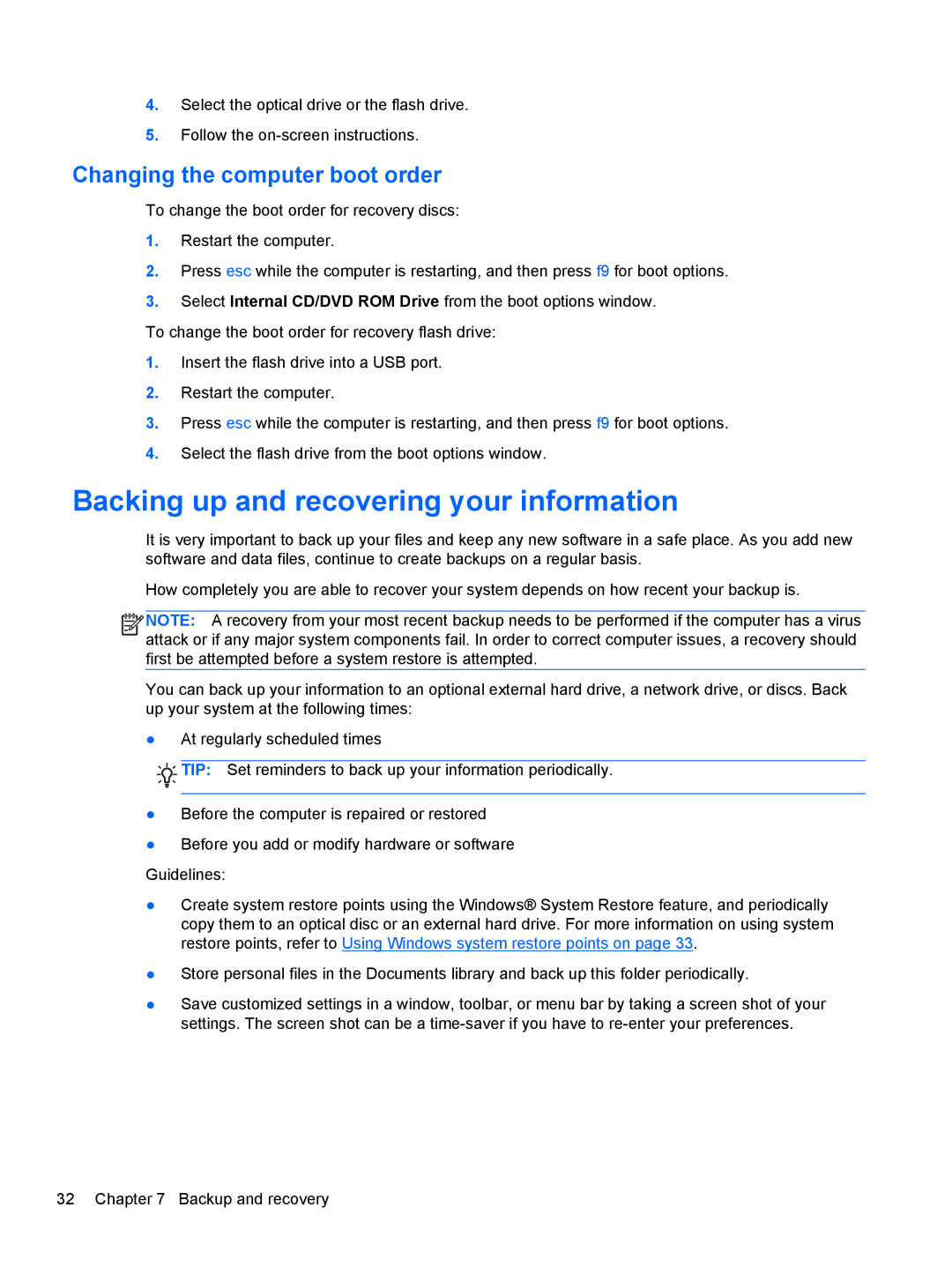4.Select the optical drive or the flash drive.
5.Follow the
Changing the computer boot order
To change the boot order for recovery discs:
1.Restart the computer.
2.Press esc while the computer is restarting, and then press f9 for boot options.
3.Select Internal CD/DVD ROM Drive from the boot options window.
To change the boot order for recovery flash drive:
1.Insert the flash drive into a USB port.
2.Restart the computer.
3.Press esc while the computer is restarting, and then press f9 for boot options.
4.Select the flash drive from the boot options window.
Backing up and recovering your information
It is very important to back up your files and keep any new software in a safe place. As you add new software and data files, continue to create backups on a regular basis.
How completely you are able to recover your system depends on how recent your backup is.
![]()
![]()
![]()
![]() NOTE: A recovery from your most recent backup needs to be performed if the computer has a virus attack or if any major system components fail. In order to correct computer issues, a recovery should first be attempted before a system restore is attempted.
NOTE: A recovery from your most recent backup needs to be performed if the computer has a virus attack or if any major system components fail. In order to correct computer issues, a recovery should first be attempted before a system restore is attempted.
You can back up your information to an optional external hard drive, a network drive, or discs. Back up your system at the following times:
●At regularly scheduled times
![]()
![]() TIP: Set reminders to back up your information periodically.
TIP: Set reminders to back up your information periodically.
●Before the computer is repaired or restored
●Before you add or modify hardware or software Guidelines:
●Create system restore points using the Windows® System Restore feature, and periodically copy them to an optical disc or an external hard drive. For more information on using system restore points, refer to Using Windows system restore points on page 33.
●Store personal files in the Documents library and back up this folder periodically.
●Save customized settings in a window, toolbar, or menu bar by taking a screen shot of your settings. The screen shot can be a
32 Chapter 7 Backup and recovery