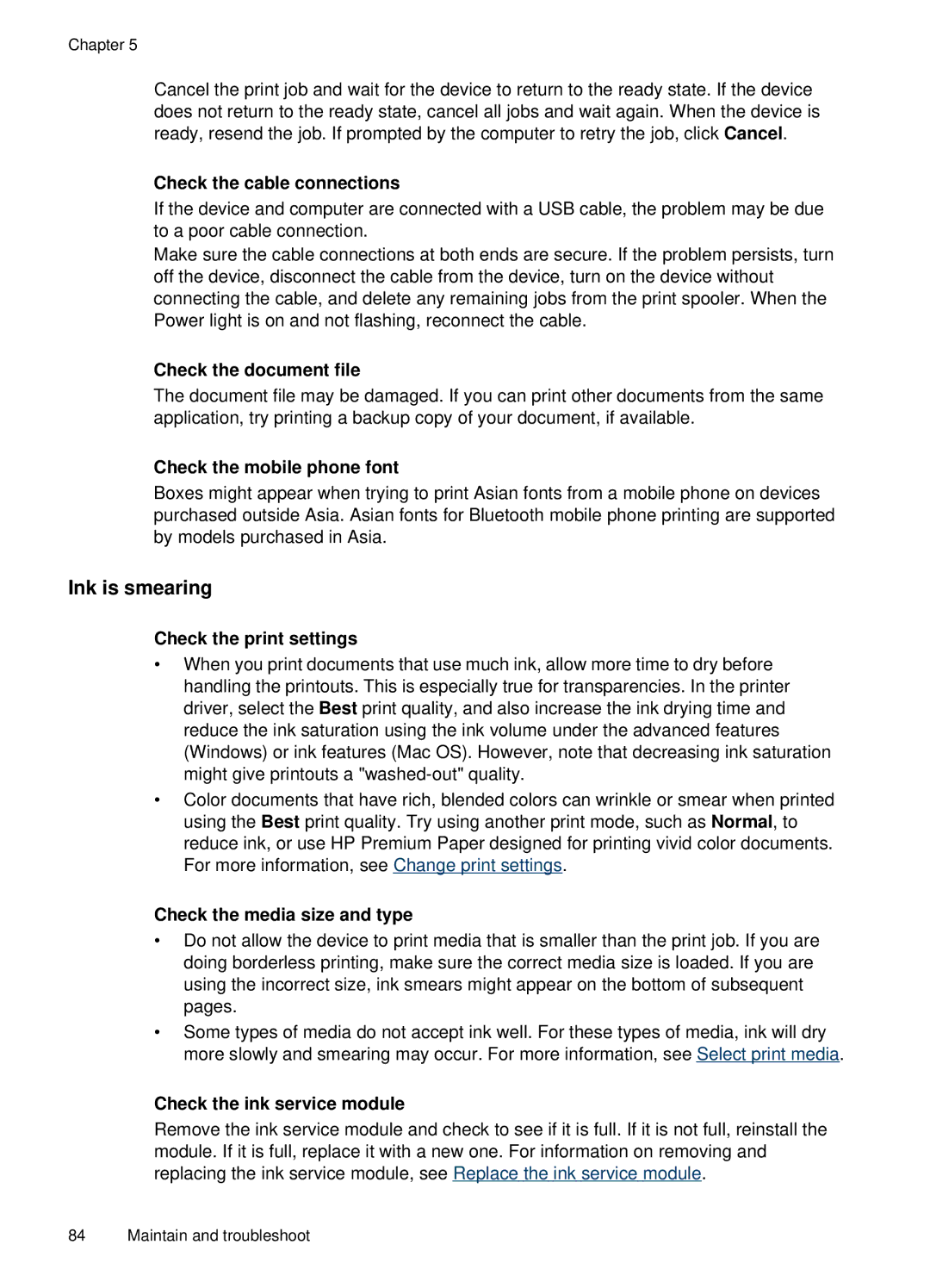Chapter 5
Cancel the print job and wait for the device to return to the ready state. If the device does not return to the ready state, cancel all jobs and wait again. When the device is ready, resend the job. If prompted by the computer to retry the job, click Cancel.
Check the cable connections
If the device and computer are connected with a USB cable, the problem may be due to a poor cable connection.
Make sure the cable connections at both ends are secure. If the problem persists, turn off the device, disconnect the cable from the device, turn on the device without connecting the cable, and delete any remaining jobs from the print spooler. When the Power light is on and not flashing, reconnect the cable.
Check the document file
The document file may be damaged. If you can print other documents from the same application, try printing a backup copy of your document, if available.
Check the mobile phone font
Boxes might appear when trying to print Asian fonts from a mobile phone on devices purchased outside Asia. Asian fonts for Bluetooth mobile phone printing are supported by models purchased in Asia.
Ink is smearing
Check the print settings
•When you print documents that use much ink, allow more time to dry before handling the printouts. This is especially true for transparencies. In the printer driver, select the Best print quality, and also increase the ink drying time and reduce the ink saturation using the ink volume under the advanced features (Windows) or ink features (Mac OS). However, note that decreasing ink saturation might give printouts a
•Color documents that have rich, blended colors can wrinkle or smear when printed using the Best print quality. Try using another print mode, such as Normal, to reduce ink, or use HP Premium Paper designed for printing vivid color documents. For more information, see Change print settings.
Check the media size and type
•Do not allow the device to print media that is smaller than the print job. If you are doing borderless printing, make sure the correct media size is loaded. If you are using the incorrect size, ink smears might appear on the bottom of subsequent pages.
•Some types of media do not accept ink well. For these types of media, ink will dry more slowly and smearing may occur. For more information, see Select print media.
Check the ink service module
Remove the ink service module and check to see if it is full. If it is not full, reinstall the module. If it is full, replace it with a new one. For information on removing and replacing the ink service module, see Replace the ink service module.
84 Maintain and troubleshoot