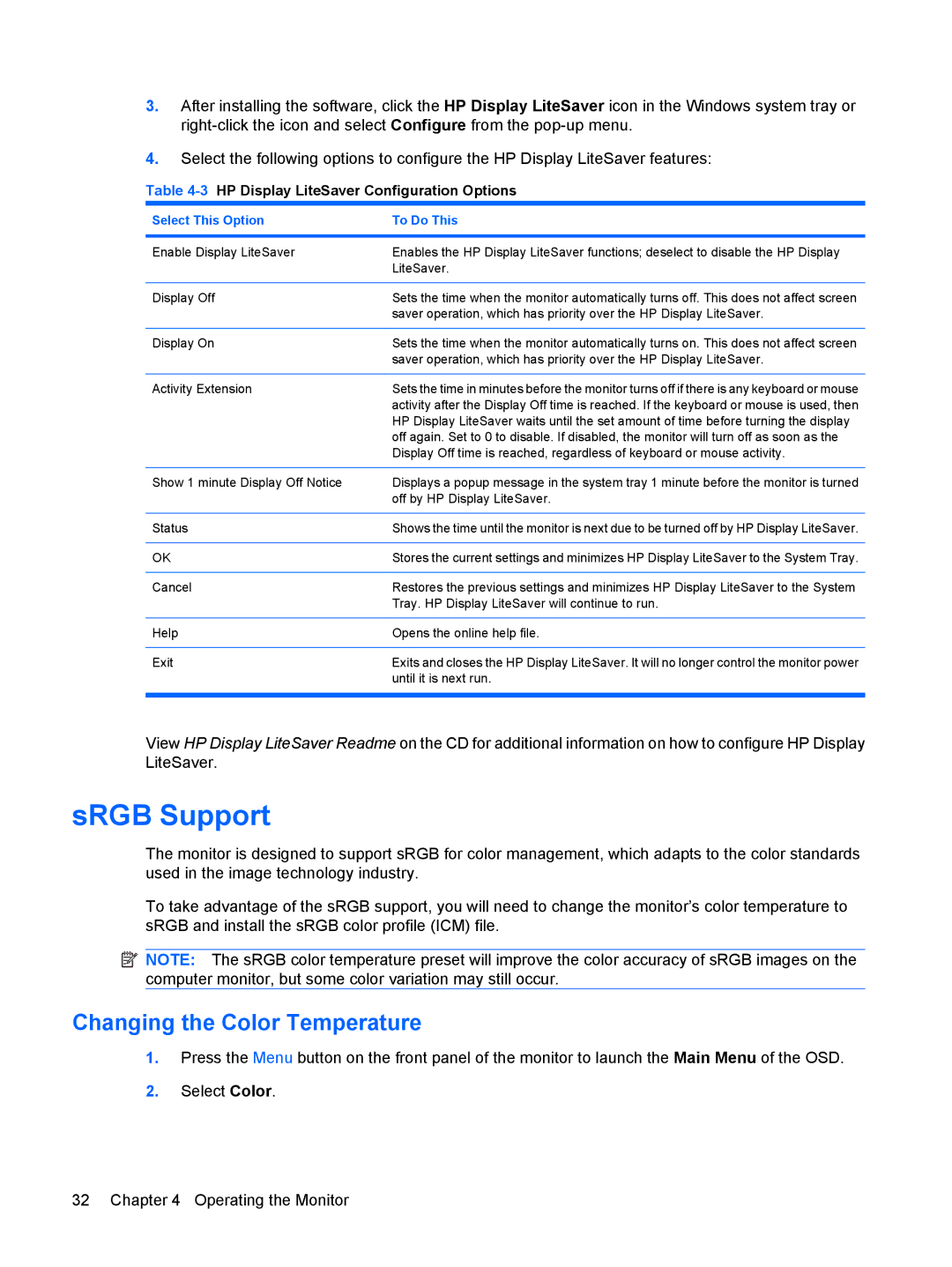3.After installing the software, click the HP Display LiteSaver icon in the Windows system tray or
4.Select the following options to configure the HP Display LiteSaver features:
Table 4-3 HP Display LiteSaver Configuration Options
Select This Option | To Do This |
|
|
Enable Display LiteSaver | Enables the HP Display LiteSaver functions; deselect to disable the HP Display |
| LiteSaver. |
|
|
Display Off | Sets the time when the monitor automatically turns off. This does not affect screen |
| saver operation, which has priority over the HP Display LiteSaver. |
|
|
Display On | Sets the time when the monitor automatically turns on. This does not affect screen |
| saver operation, which has priority over the HP Display LiteSaver. |
|
|
Activity Extension | Sets the time in minutes before the monitor turns off if there is any keyboard or mouse |
| activity after the Display Off time is reached. If the keyboard or mouse is used, then |
| HP Display LiteSaver waits until the set amount of time before turning the display |
| off again. Set to 0 to disable. If disabled, the monitor will turn off as soon as the |
| Display Off time is reached, regardless of keyboard or mouse activity. |
|
|
Show 1 minute Display Off Notice | Displays a popup message in the system tray 1 minute before the monitor is turned |
| off by HP Display LiteSaver. |
|
|
Status | Shows the time until the monitor is next due to be turned off by HP Display LiteSaver. |
|
|
OK | Stores the current settings and minimizes HP Display LiteSaver to the System Tray. |
|
|
Cancel | Restores the previous settings and minimizes HP Display LiteSaver to the System |
| Tray. HP Display LiteSaver will continue to run. |
|
|
Help | Opens the online help file. |
|
|
Exit | Exits and closes the HP Display LiteSaver. It will no longer control the monitor power |
| until it is next run. |
|
|
View HP Display LiteSaver Readme on the CD for additional information on how to configure HP Display LiteSaver.
sRGB Support
The monitor is designed to support sRGB for color management, which adapts to the color standards used in the image technology industry.
To take advantage of the sRGB support, you will need to change the monitor’s color temperature to sRGB and install the sRGB color profile (ICM) file.
![]() NOTE: The sRGB color temperature preset will improve the color accuracy of sRGB images on the computer monitor, but some color variation may still occur.
NOTE: The sRGB color temperature preset will improve the color accuracy of sRGB images on the computer monitor, but some color variation may still occur.
Changing the Color Temperature
1.Press the Menu button on the front panel of the monitor to launch the Main Menu of the OSD.
2.Select Color.
32 Chapter 4 Operating the Monitor