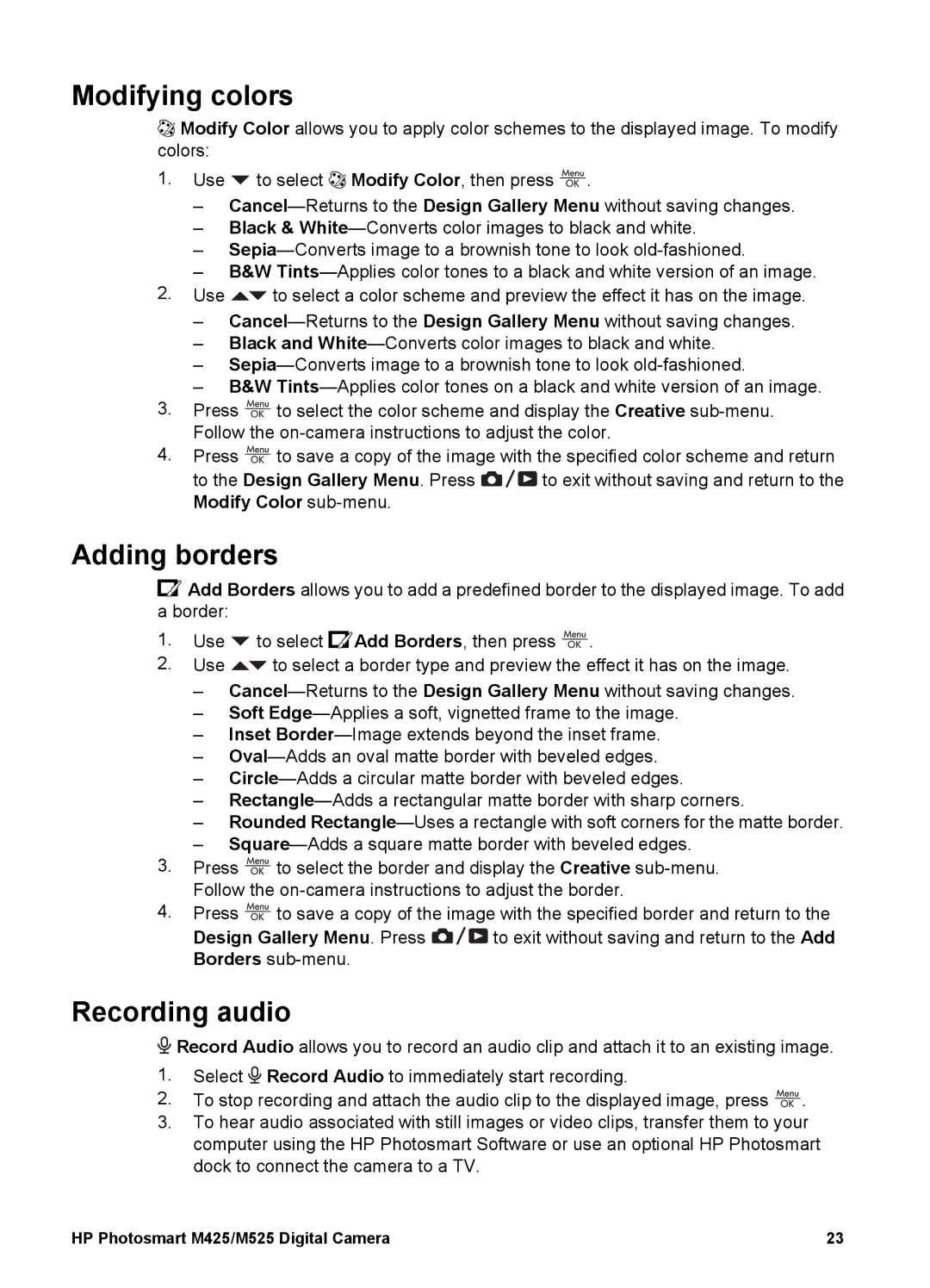Modifying colors
![]() Modify Color allows you to apply color schemes to the displayed image. To modify colors:
Modify Color allows you to apply color schemes to the displayed image. To modify colors:
1.Use ![]() to select
to select ![]() Modify Color, then press
Modify Color, then press ![]() .
.
–
–Black &
–
–B&W
2.Use ![]() to select a color scheme and preview the effect it has on the image.
to select a color scheme and preview the effect it has on the image.
–
–Black and
–
–B&W
3.Press ![]() to select the color scheme and display the Creative
to select the color scheme and display the Creative
4.Press ![]() to save a copy of the image with the specified color scheme and return
to save a copy of the image with the specified color scheme and return
to the Design Gallery Menu. Press ![]()
![]()
![]() to exit without saving and return to the Modify Color
to exit without saving and return to the Modify Color
Adding borders
![]() Add Borders allows you to add a predefined border to the displayed image. To add a border:
Add Borders allows you to add a predefined border to the displayed image. To add a border:
1.Use ![]() to select
to select ![]() Add Borders, then press
Add Borders, then press ![]() .
.
2.Use ![]() to select a border type and preview the effect it has on the image.
to select a border type and preview the effect it has on the image.
–
–Soft
–Inset
–
–
–
–Rounded
–
3.Press ![]() to select the border and display the Creative
to select the border and display the Creative
4.Press ![]() to save a copy of the image with the specified border and return to the
to save a copy of the image with the specified border and return to the
Design Gallery Menu. Press ![]()
![]()
![]() to exit without saving and return to the Add Borders
to exit without saving and return to the Add Borders
Recording audio
![]() Record Audio allows you to record an audio clip and attach it to an existing image.
Record Audio allows you to record an audio clip and attach it to an existing image.
1.Select ![]() Record Audio to immediately start recording.
Record Audio to immediately start recording.
2.To stop recording and attach the audio clip to the displayed image, press ![]() .
.
3.To hear audio associated with still images or video clips, transfer them to your computer using the HP Photosmart Software or use an optional HP Photosmart dock to connect the camera to a TV.
HP Photosmart M425/M525 Digital Camera | 23 |