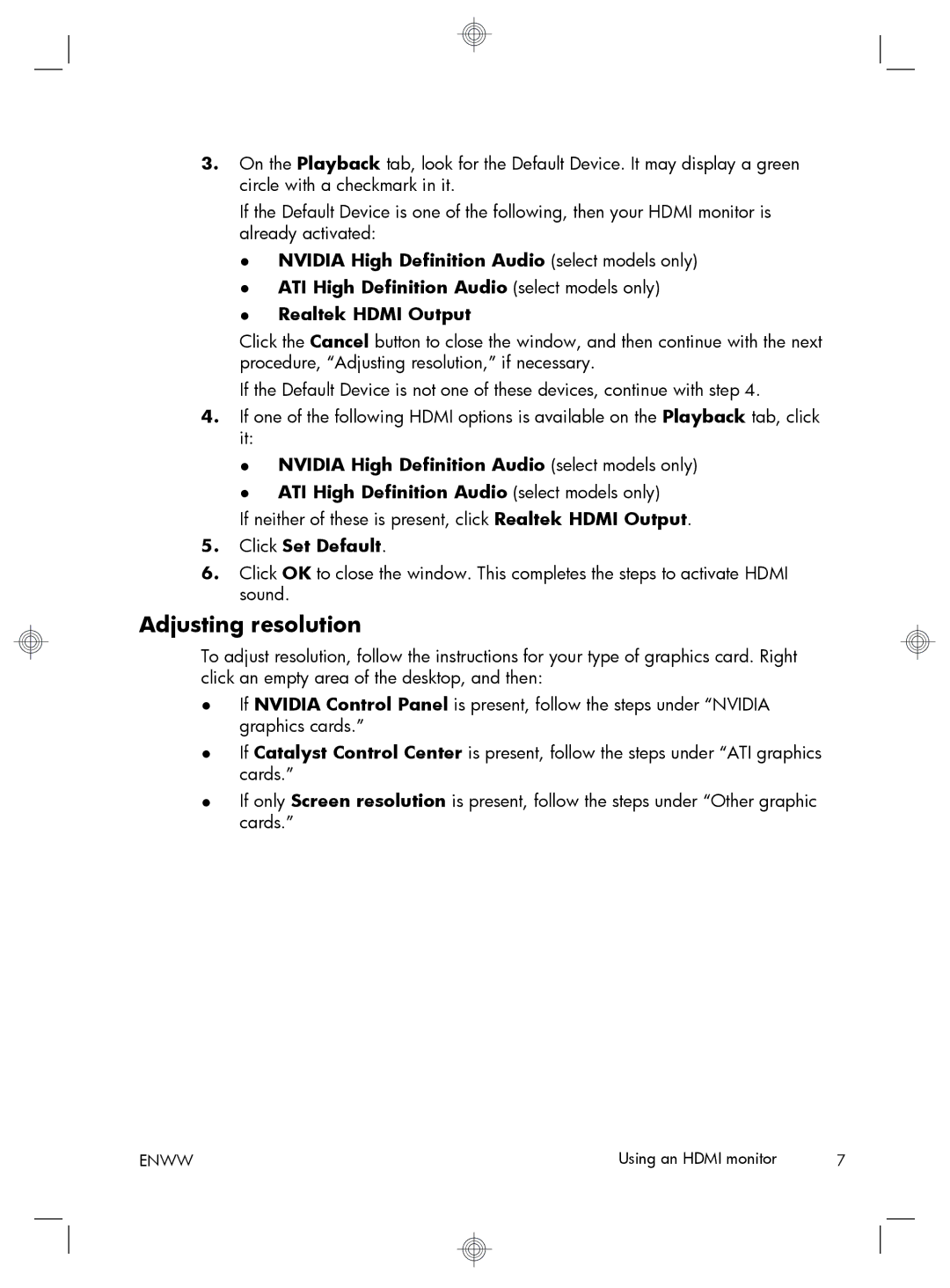3.On the Playback tab, look for the Default Device. It may display a green circle with a checkmark in it.
If the Default Device is one of the following, then your HDMI monitor is already activated:
●NVIDIA High Definition Audio (select models only)
●ATI High Definition Audio (select models only)
●Realtek HDMI Output
Click the Cancel button to close the window, and then continue with the next procedure, “Adjusting resolution,” if necessary.
If the Default Device is not one of these devices, continue with step 4.
4.If one of the following HDMI options is available on the Playback tab, click it:
●NVIDIA High Definition Audio (select models only)
●ATI High Definition Audio (select models only)
If neither of these is present, click Realtek HDMI Output.
5.Click Set Default.
6.Click OK to close the window. This completes the steps to activate HDMI sound.
Adjusting resolution
To adjust resolution, follow the instructions for your type of graphics card. Right click an empty area of the desktop, and then:
●If NVIDIA Control Panel is present, follow the steps under “NVIDIA graphics cards.”
●If Catalyst Control Center is present, follow the steps under “ATI graphics cards.”
●If only Screen resolution is present, follow the steps under “Other graphic cards.”
ENWW | Using an HDMI monitor | 7 |