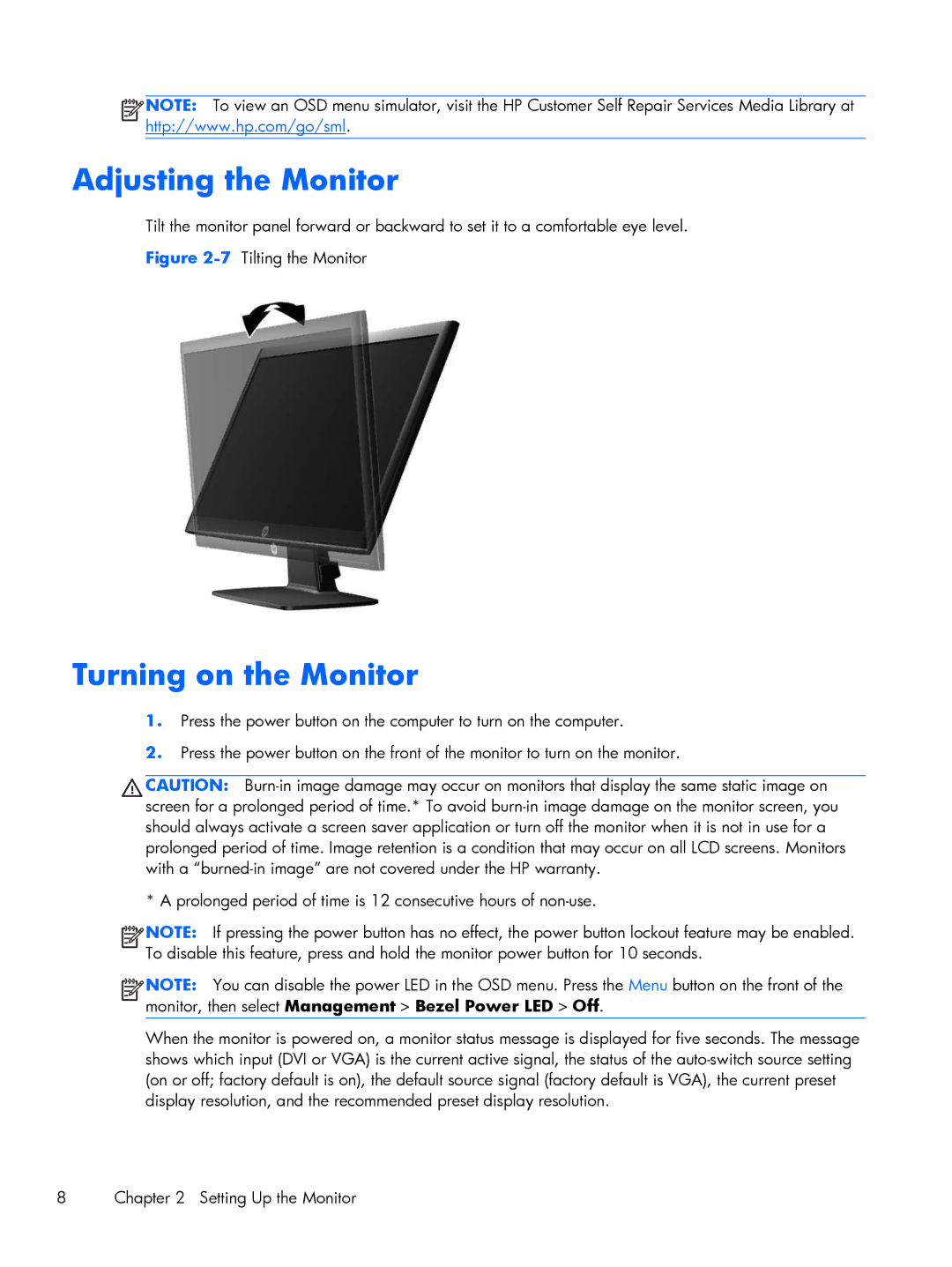![]()
![]()
![]()
![]() NOTE: To view an OSD menu simulator, visit the HP Customer Self Repair Services Media Library at http://www.hp.com/go/sml.
NOTE: To view an OSD menu simulator, visit the HP Customer Self Repair Services Media Library at http://www.hp.com/go/sml.
Adjusting the Monitor
Tilt the monitor panel forward or backward to set it to a comfortable eye level.
Figure 2-7 Tilting the Monitor
Turning on the Monitor
1.Press the power button on the computer to turn on the computer.
2.Press the power button on the front of the monitor to turn on the monitor.
CAUTION:
* A prolonged period of time is 12 consecutive hours of
![]()
![]()
![]()
![]() NOTE: If pressing the power button has no effect, the power button lockout feature may be enabled. To disable this feature, press and hold the monitor power button for 10 seconds.
NOTE: If pressing the power button has no effect, the power button lockout feature may be enabled. To disable this feature, press and hold the monitor power button for 10 seconds.
![]()
![]()
![]()
![]() NOTE: You can disable the power LED in the OSD menu. Press the Menu button on the front of the monitor, then select Management > Bezel Power LED > Off.
NOTE: You can disable the power LED in the OSD menu. Press the Menu button on the front of the monitor, then select Management > Bezel Power LED > Off.
When the monitor is powered on, a monitor status message is displayed for five seconds. The message shows which input (DVI or VGA) is the current active signal, the status of the
8 | Chapter 2 Setting Up the Monitor |