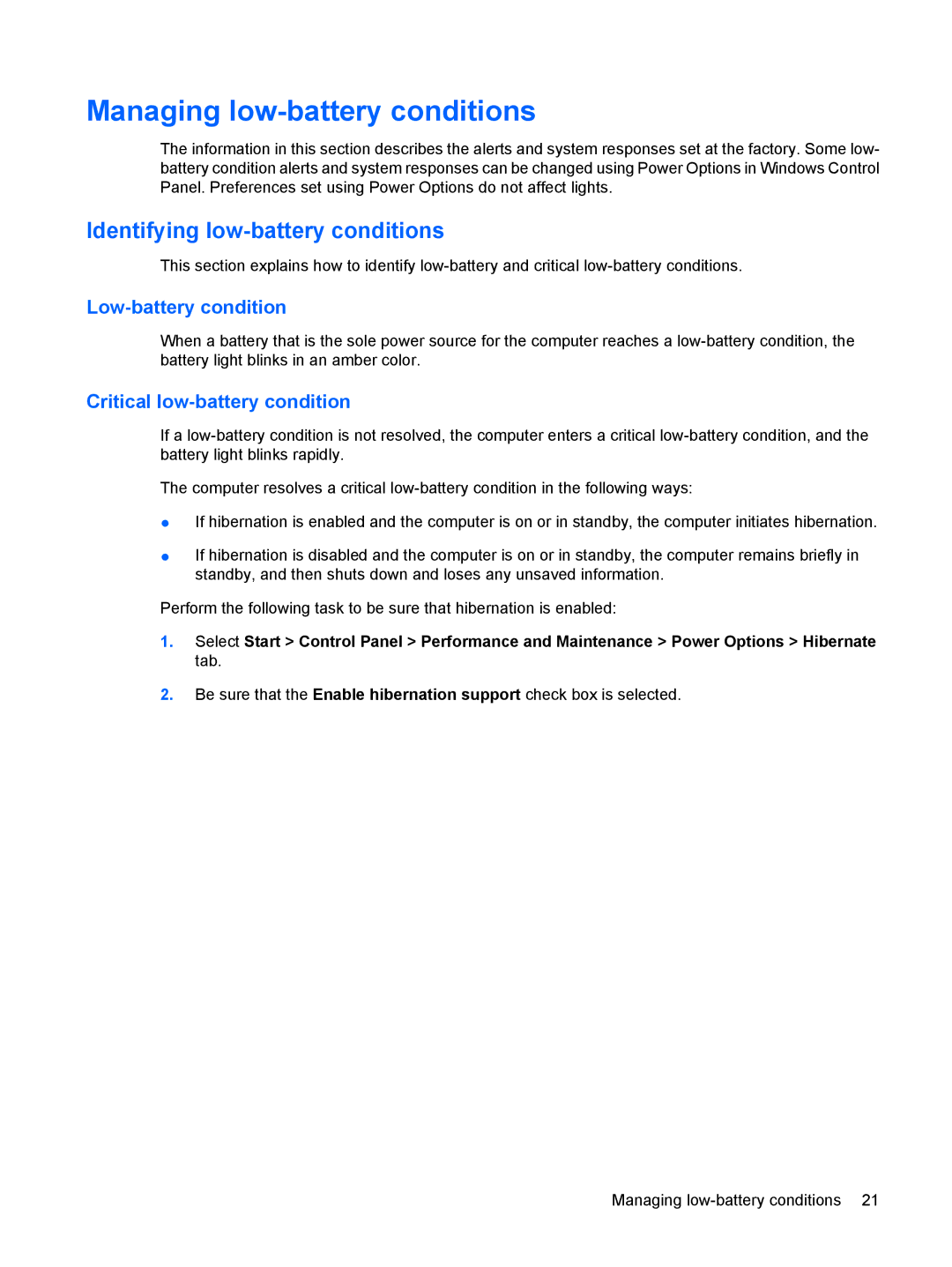Managing low-battery conditions
The information in this section describes the alerts and system responses set at the factory. Some low- battery condition alerts and system responses can be changed using Power Options in Windows Control Panel. Preferences set using Power Options do not affect lights.
Identifying low-battery conditions
This section explains how to identify
Low-battery condition
When a battery that is the sole power source for the computer reaches a
Critical low-battery condition
If a
The computer resolves a critical
●If hibernation is enabled and the computer is on or in standby, the computer initiates hibernation.
●If hibernation is disabled and the computer is on or in standby, the computer remains briefly in standby, and then shuts down and loses any unsaved information.
Perform the following task to be sure that hibernation is enabled:
1.Select Start > Control Panel > Performance and Maintenance > Power Options > Hibernate tab.
2.Be sure that the Enable hibernation support check box is selected.
Managing