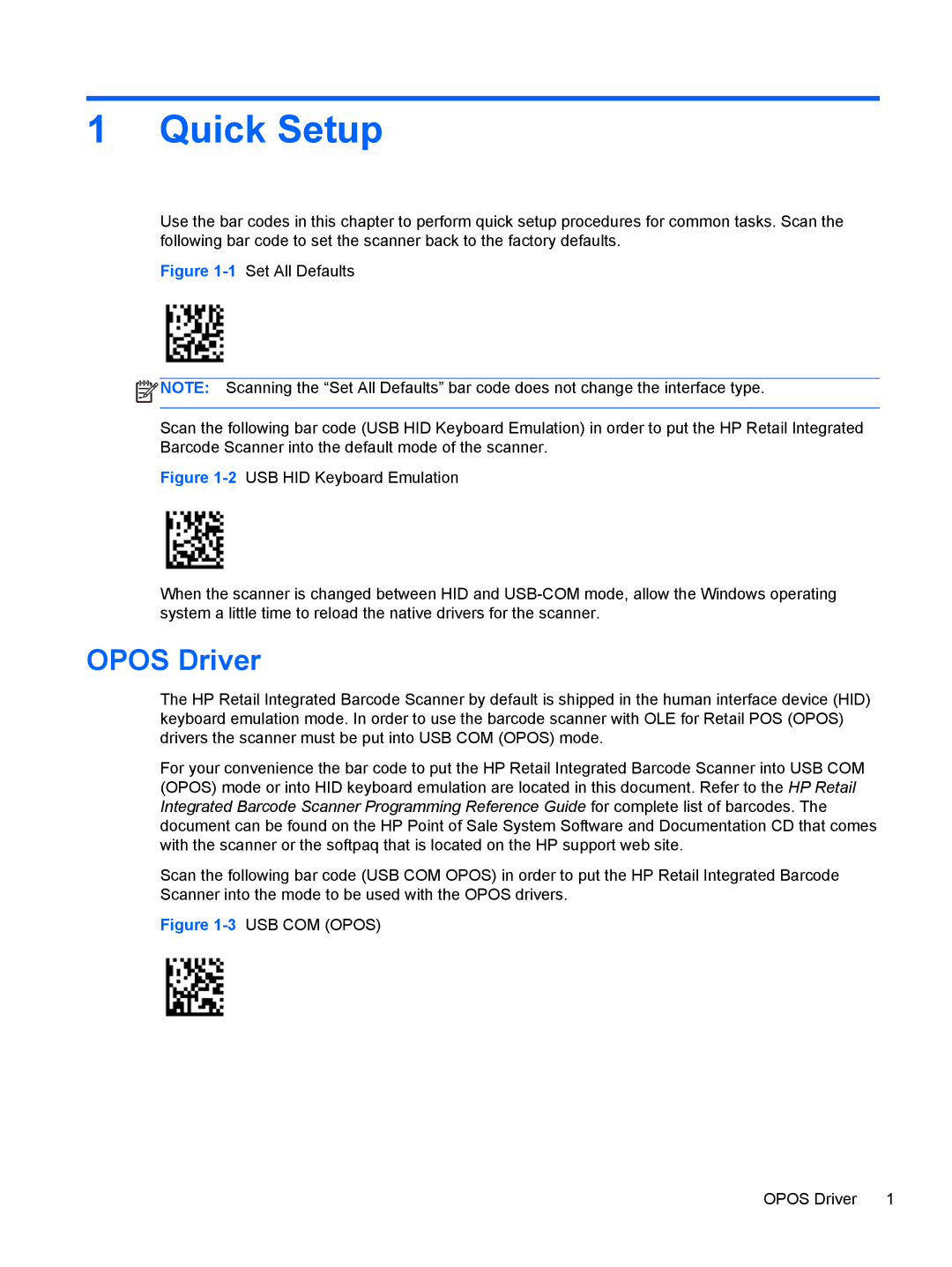RP7 7800 specifications
The HP RP7 7800 is a versatile and robust retail solution, designed to meet the demands of modern businesses in various sectors, including hospitality, retail, and other fast-paced environments. This all-in-one system combines advanced technology and a user-friendly design, making it an ideal choice for businesses seeking efficiency and reliability.One of the standout features of the HP RP7 7800 is its sleek design, which provides a modern aesthetic that fits seamlessly into any retail or service setting. The compact form factor helps save valuable counter space while maintaining high performance. The system is equipped with a 15.6-inch touchscreen display, which is highly responsive and can be tilted for ease of use. The display is bright and clear, ensuring visibility even in challenging lighting conditions.
Powering the RP7 7800 is an Intel processor, delivering substantial performance capabilities for running various applications simultaneously. With options for Intel's latest chipsets, businesses can choose the level of power that meets their specific needs. This processing capability is complemented by a range of memory and storage options, allowing businesses to customize the system to suit their operational requirements.
In terms of connectivity, the HP RP7 7800 boasts multiple ports, including USB, serial, and Ethernet options. This extensive connectivity ensures compatibility with a wide array of peripherals such as barcode scanners, receipt printers, and payment terminals. The inclusion of wireless technologies, such as Bluetooth and Wi-Fi, enhances the system's flexibility, allowing for seamless integration into any retail environment.
Another significant characteristic of the RP7 7800 is its durability. Designed to withstand the rigors of commercial use, the system features a spill-resistant design and is built to endure high-traffic conditions. This resilience helps reduce maintenance costs and downtime, ensuring that businesses can operate smoothly.
HP’s focus on security is apparent in the RP7 7800, which includes various security features to protect sensitive customer data. These features encompass secure boot technology, TPM (Trusted Platform Module) for hardware-based security, and options for encryption.
Overall, the HP RP7 7800 is an exceptional choice for businesses looking to enhance their operations with a powerful, reliable, and flexible all-in-one retail solution. With its combination of performance, durability, and modern design, it meets the needs of various industries, making it a valuable asset for any forward-thinking business.